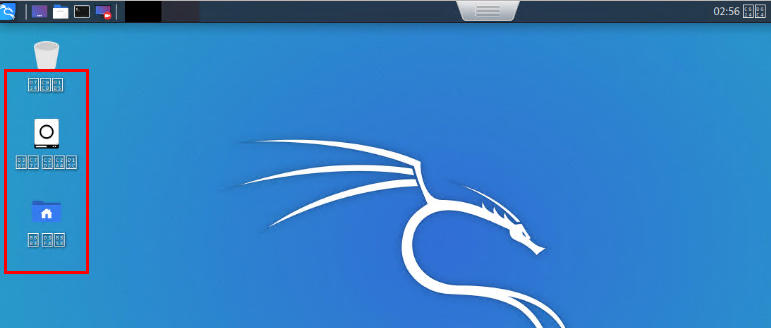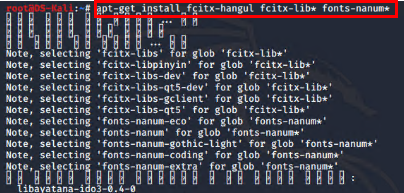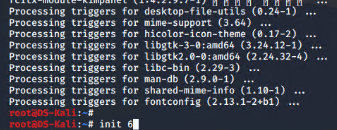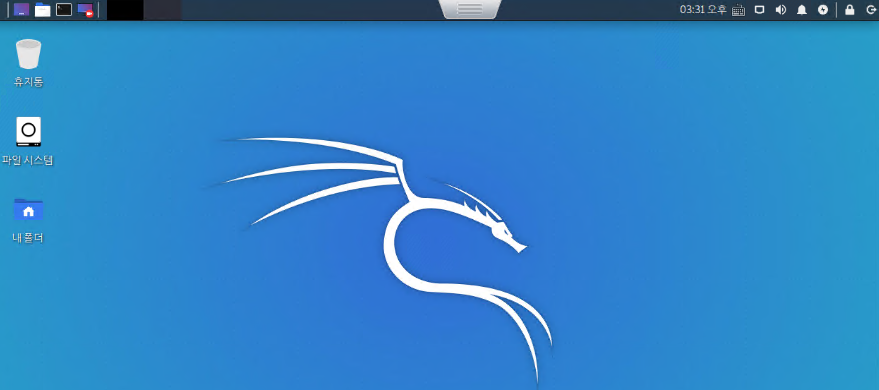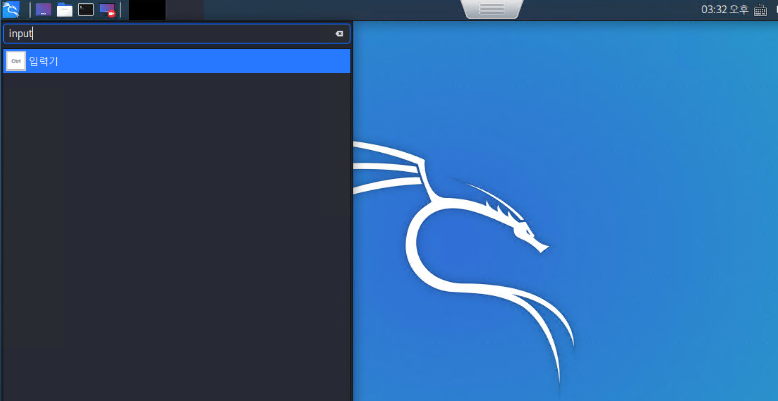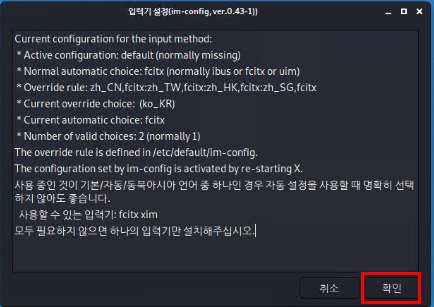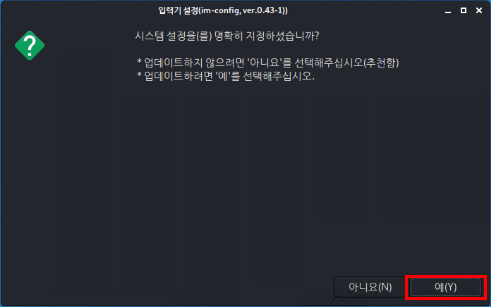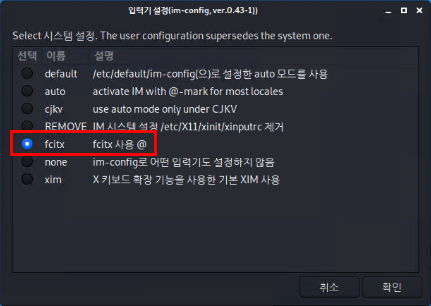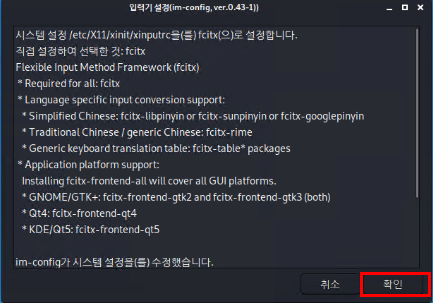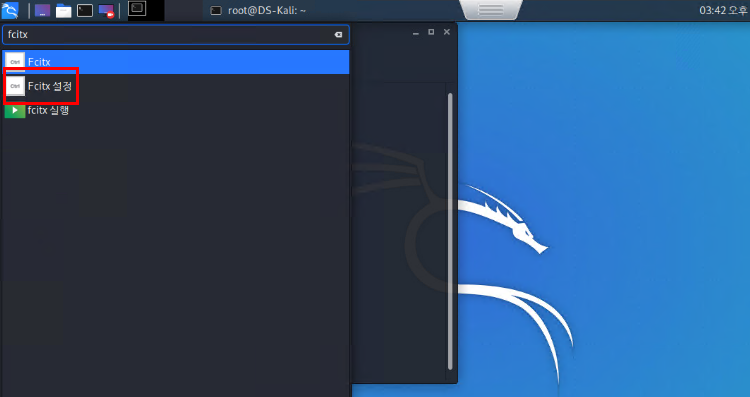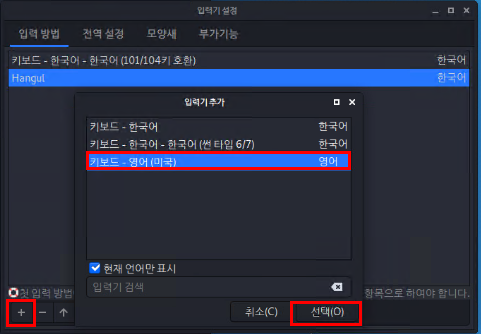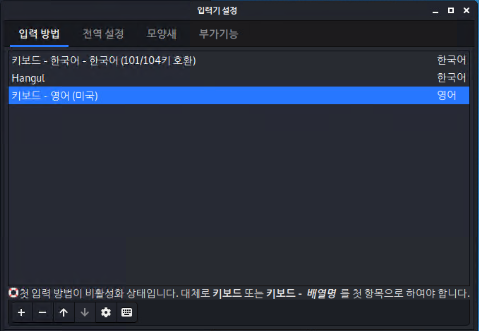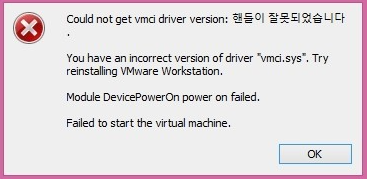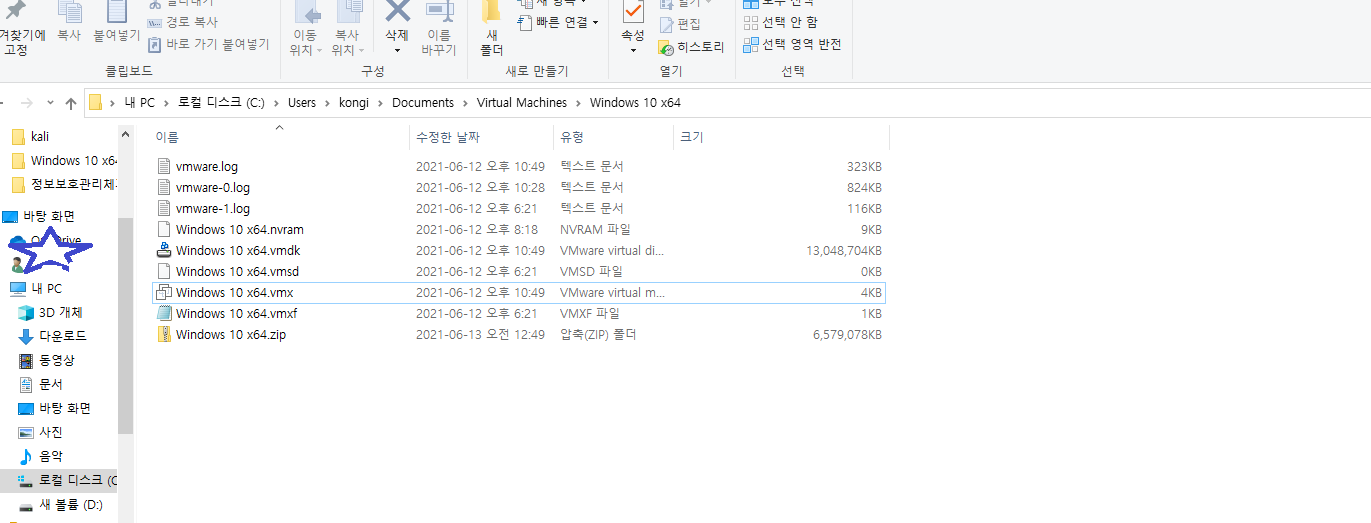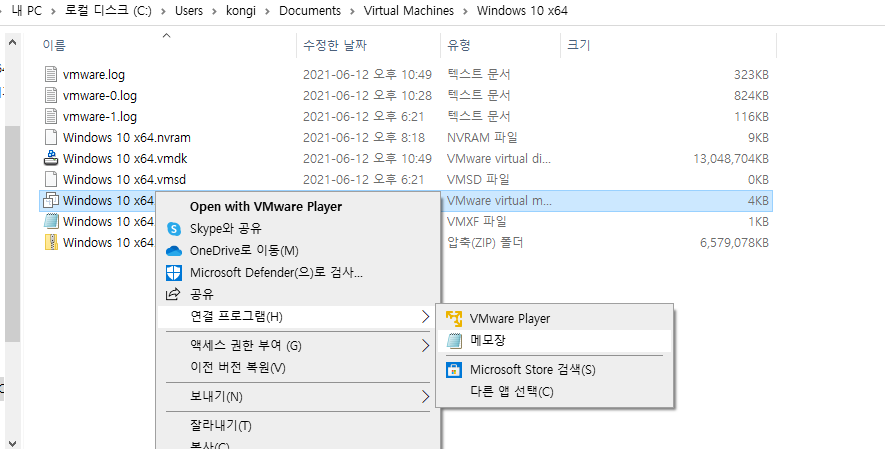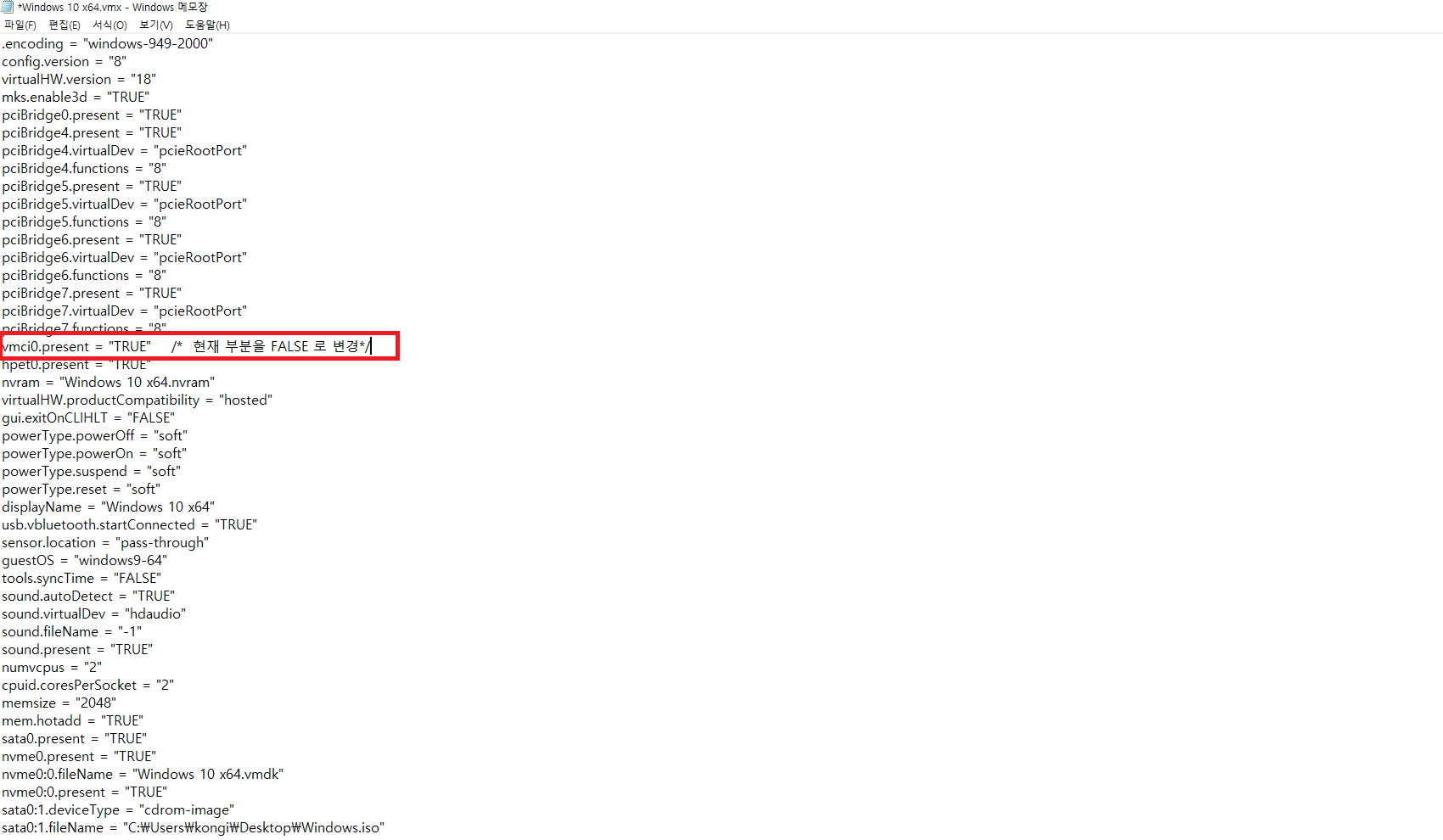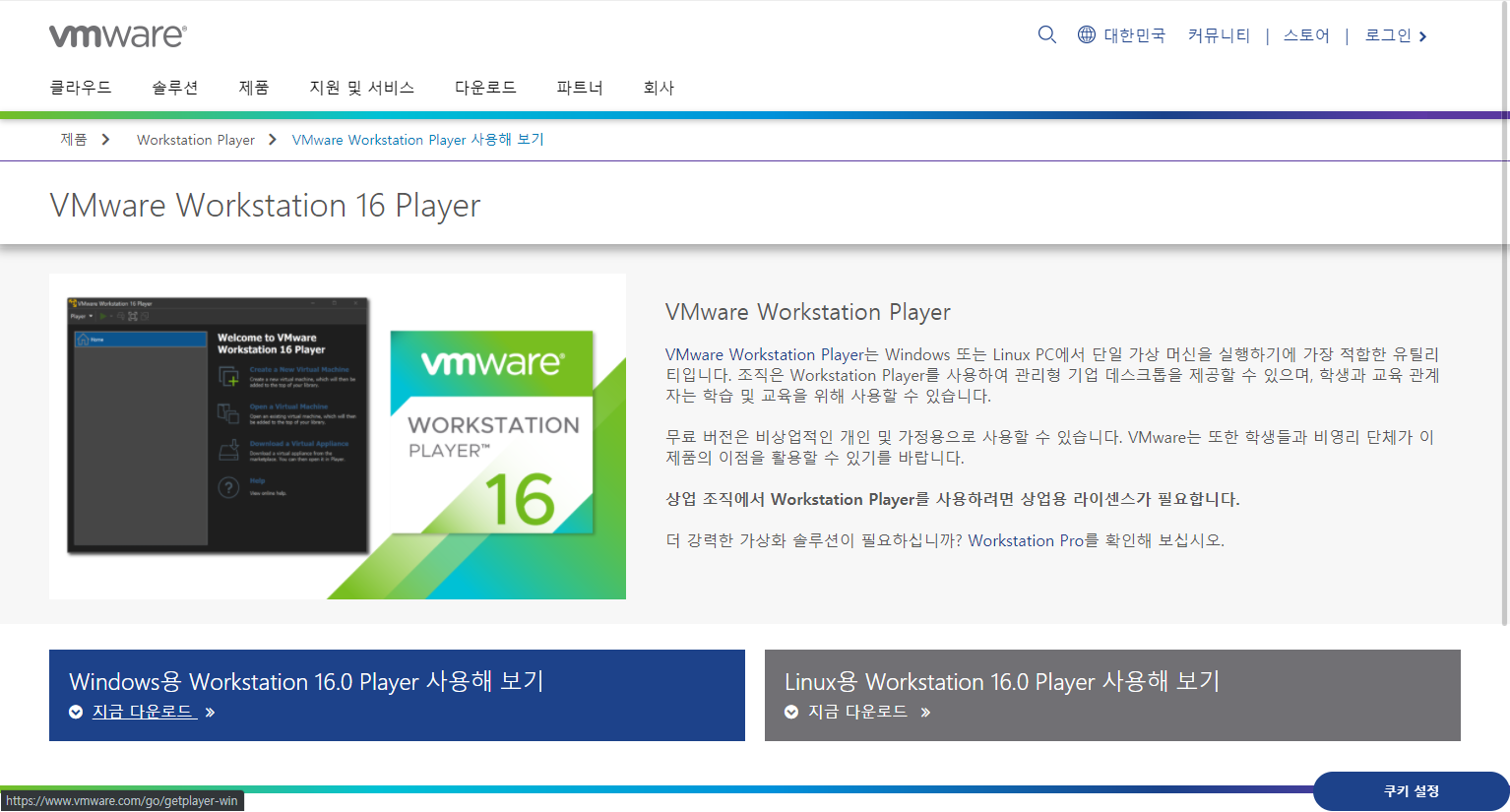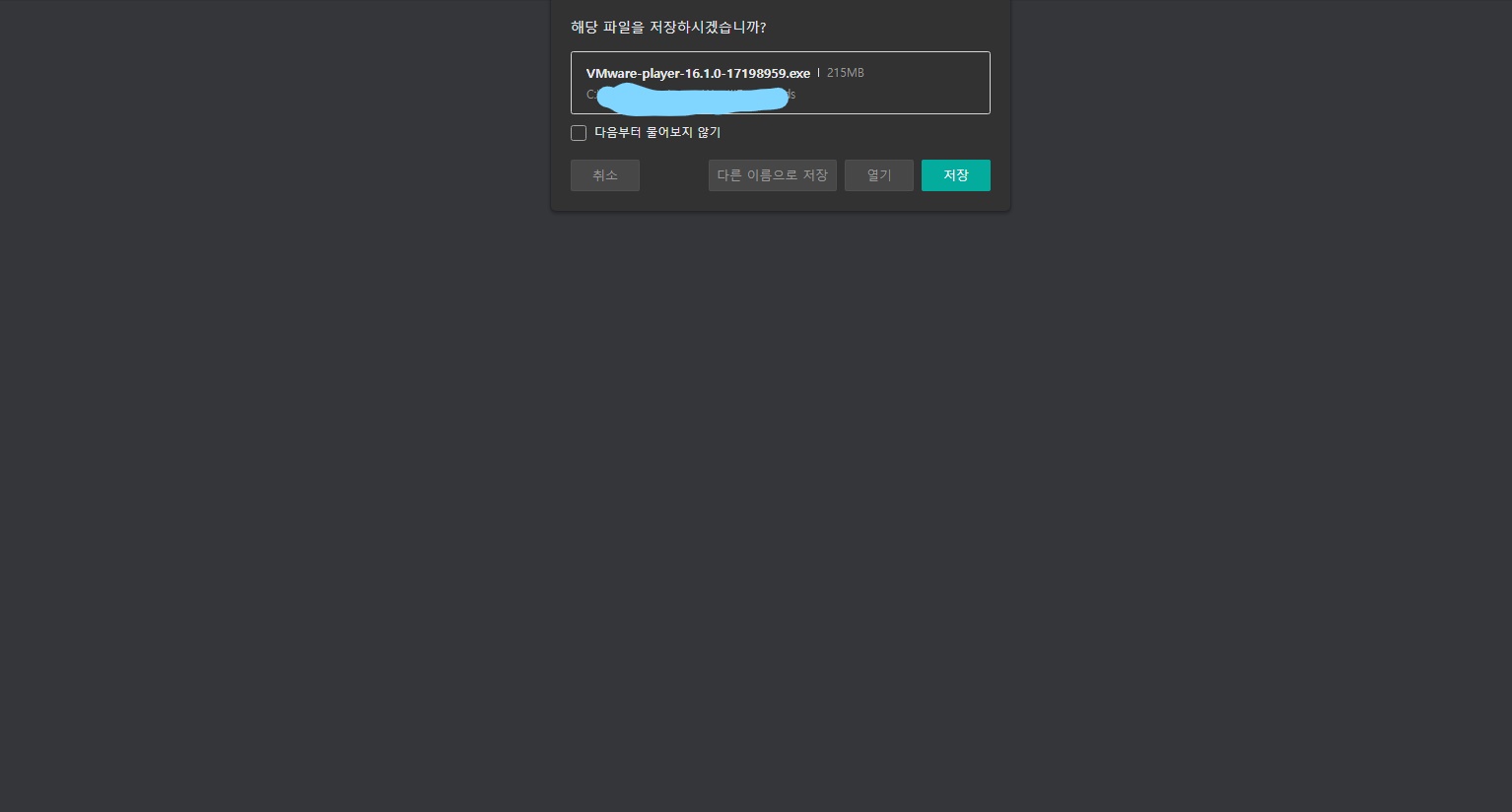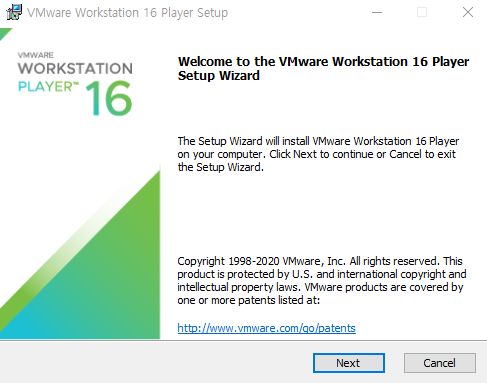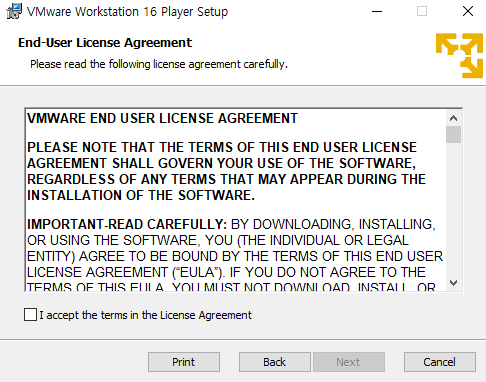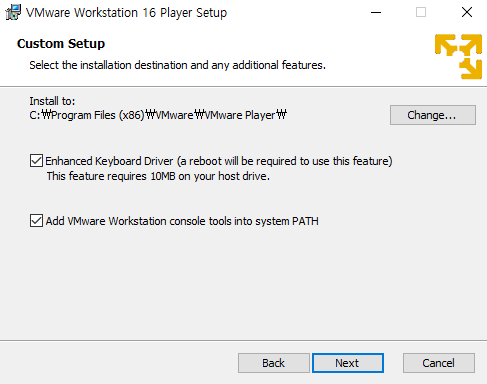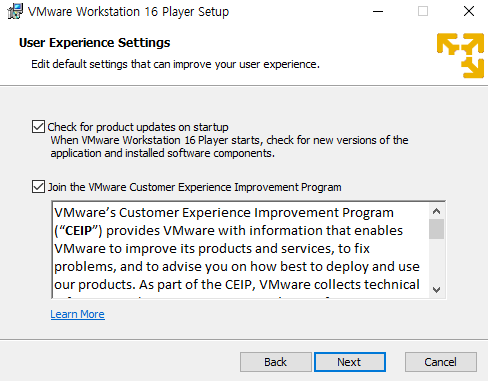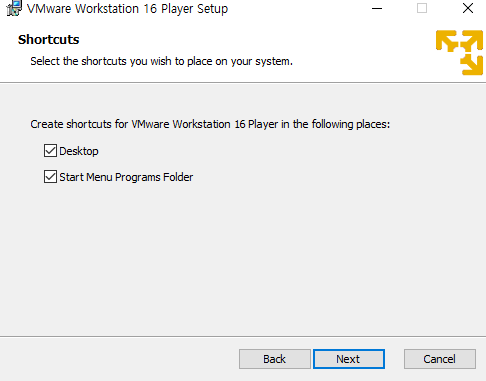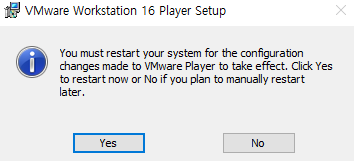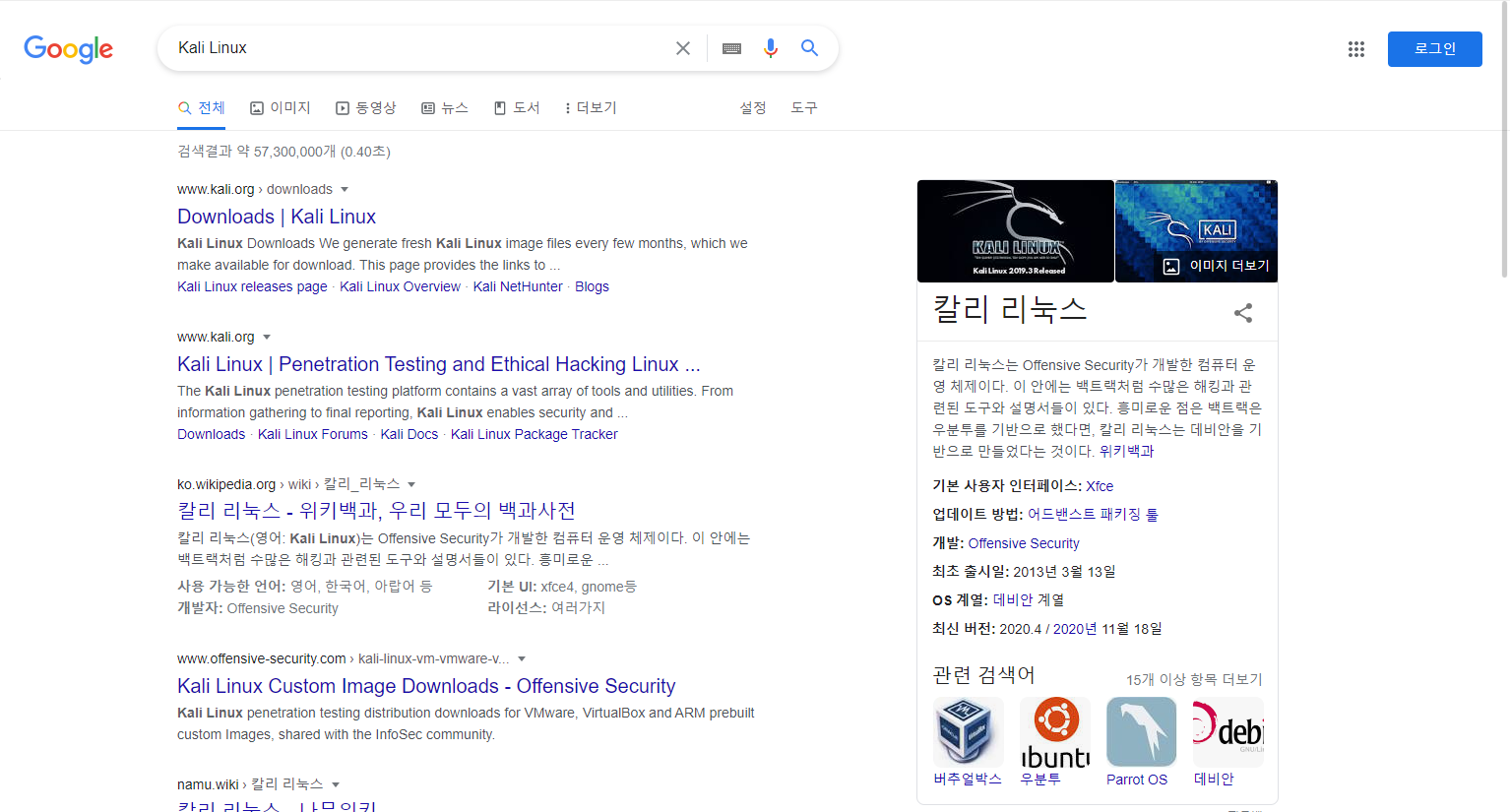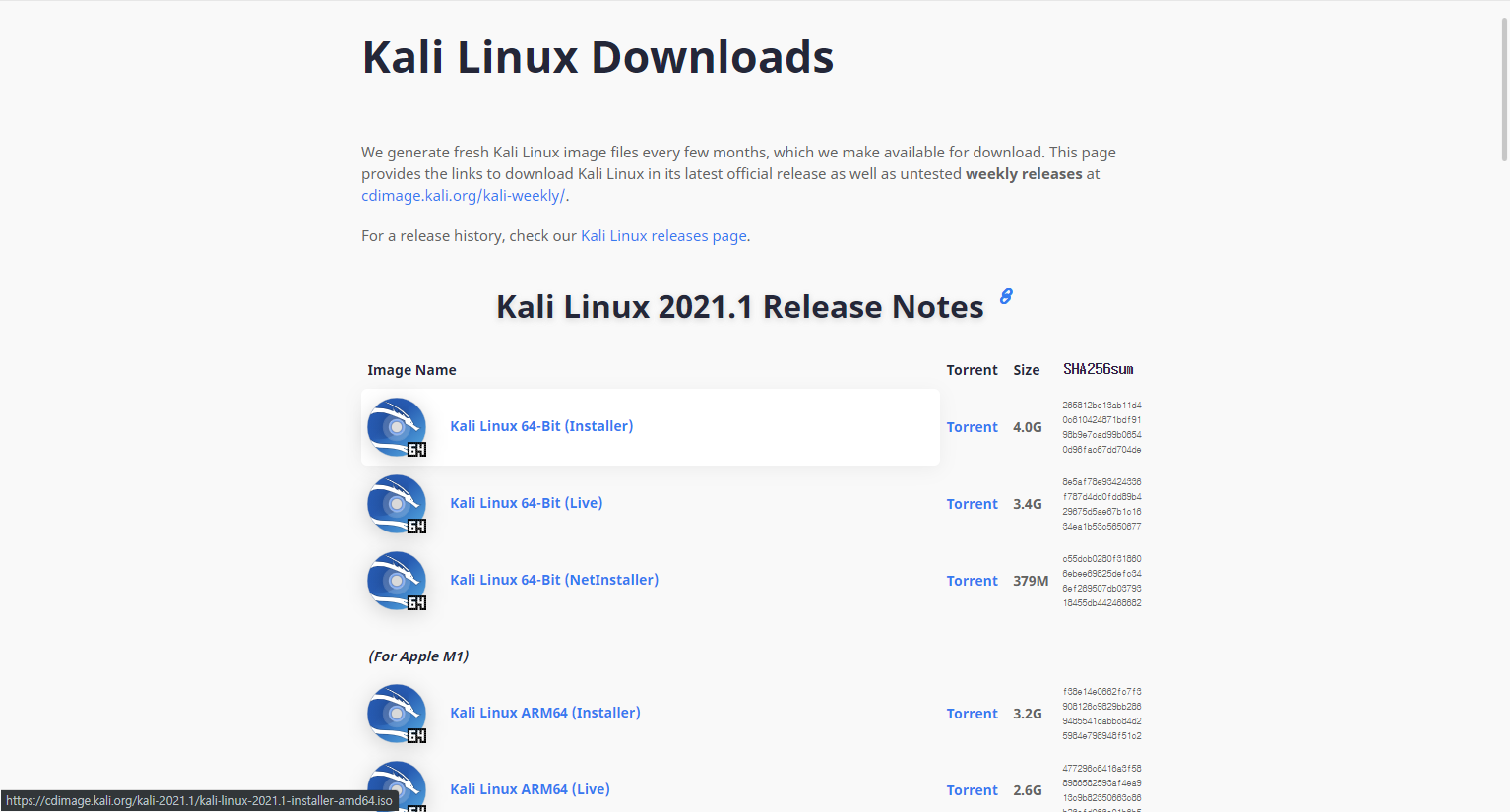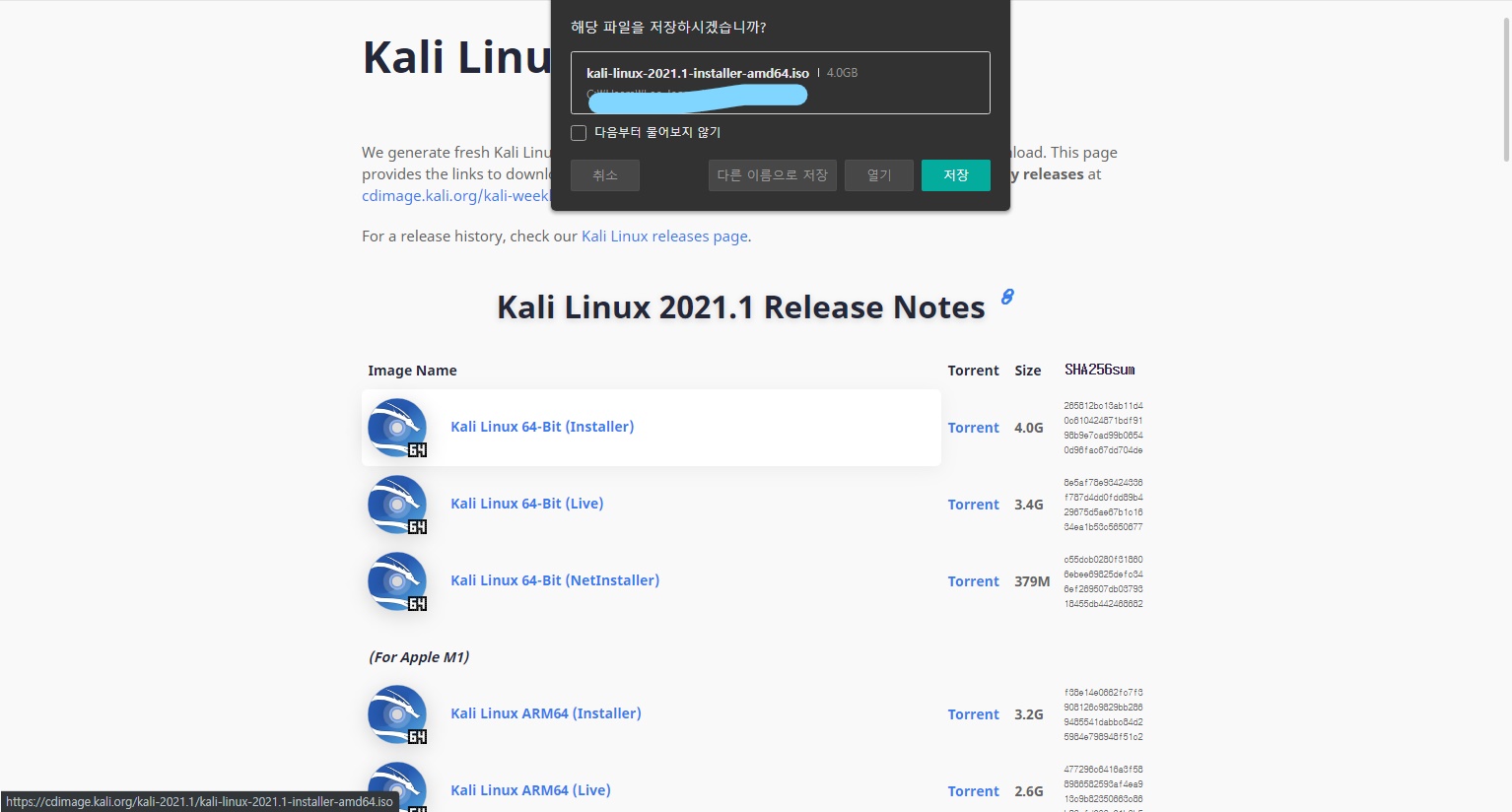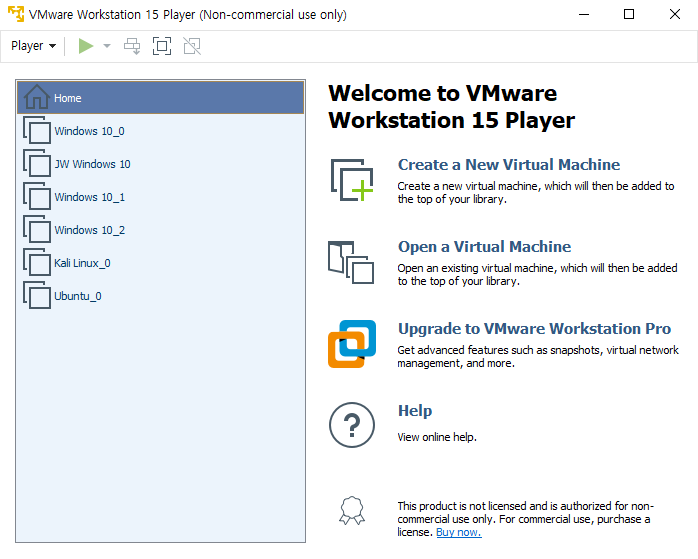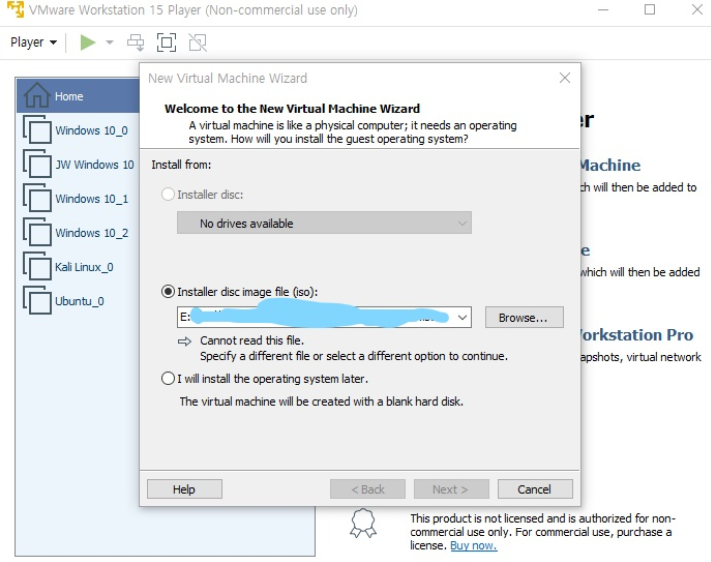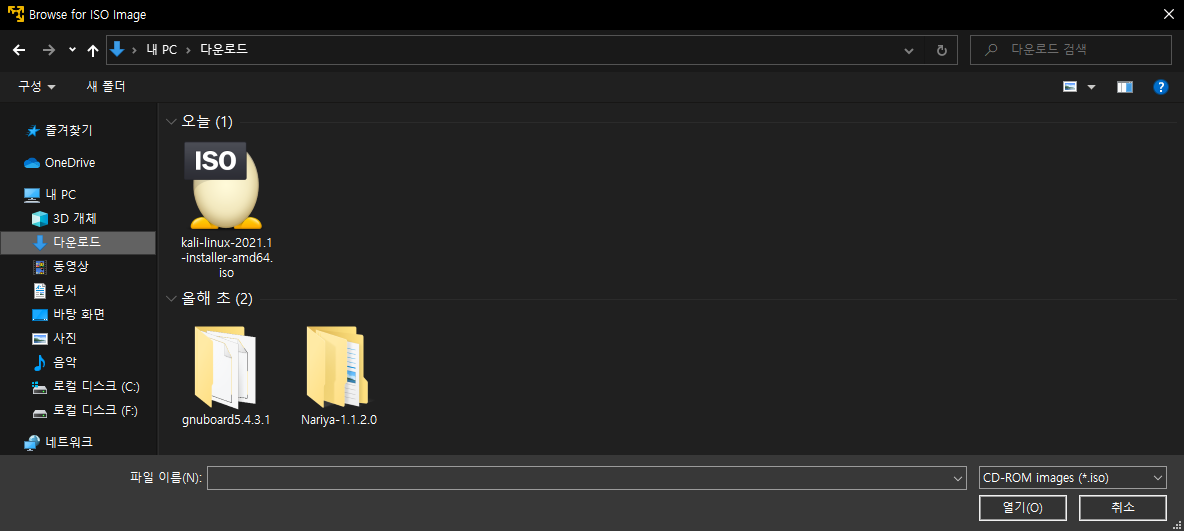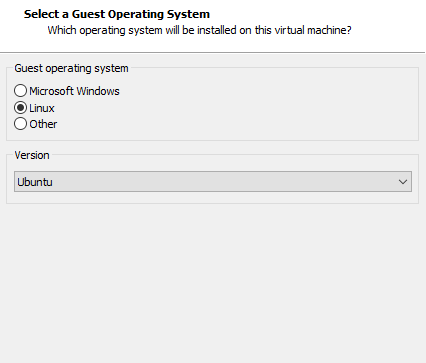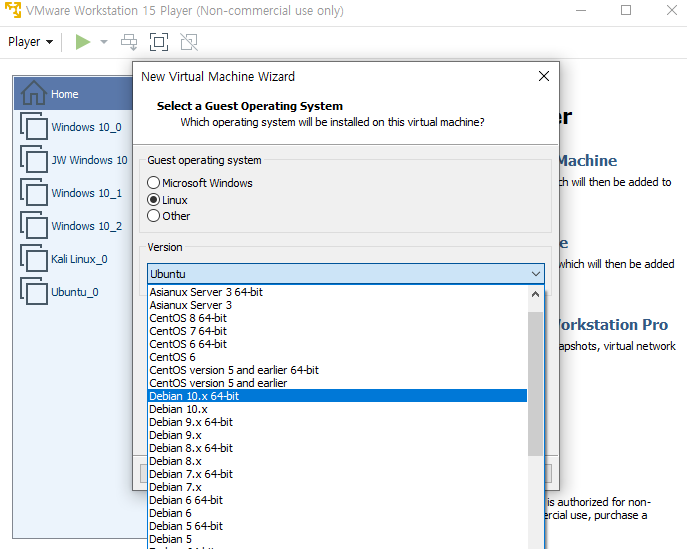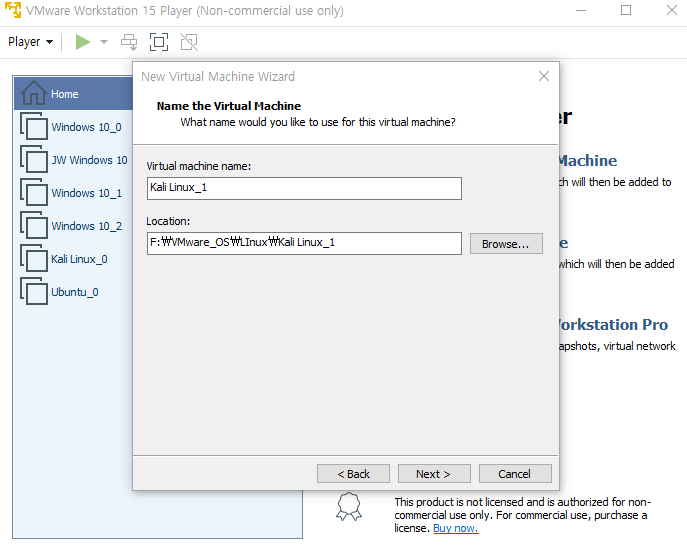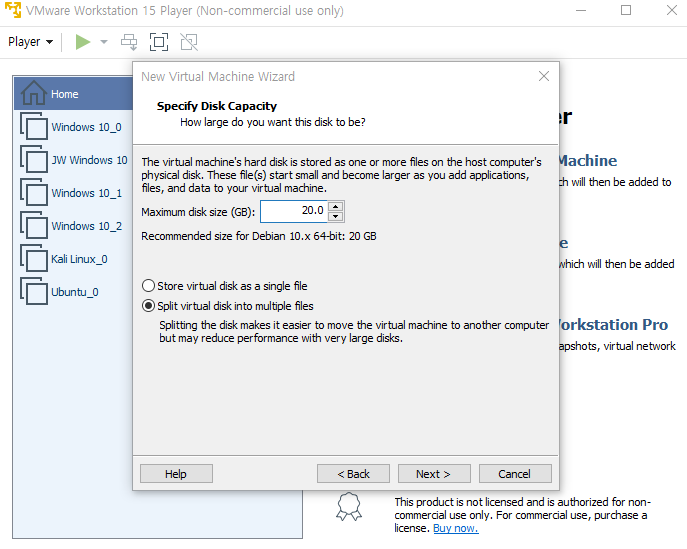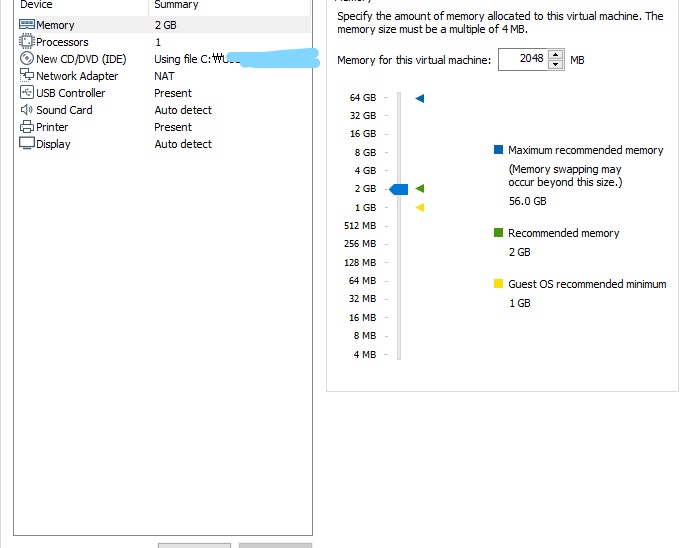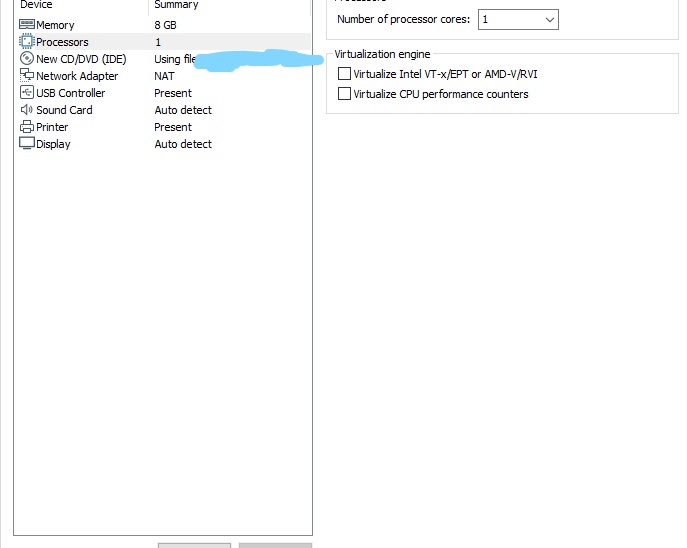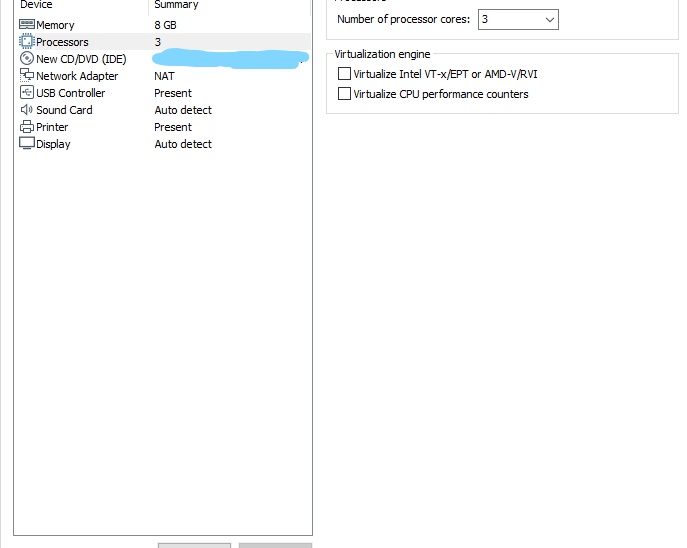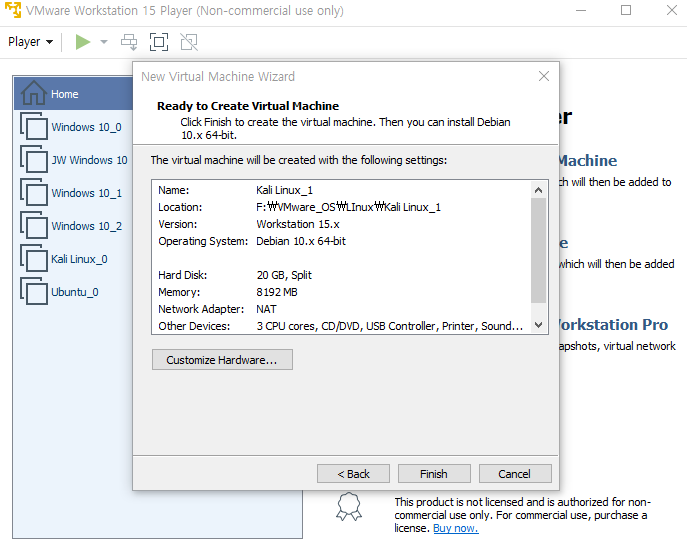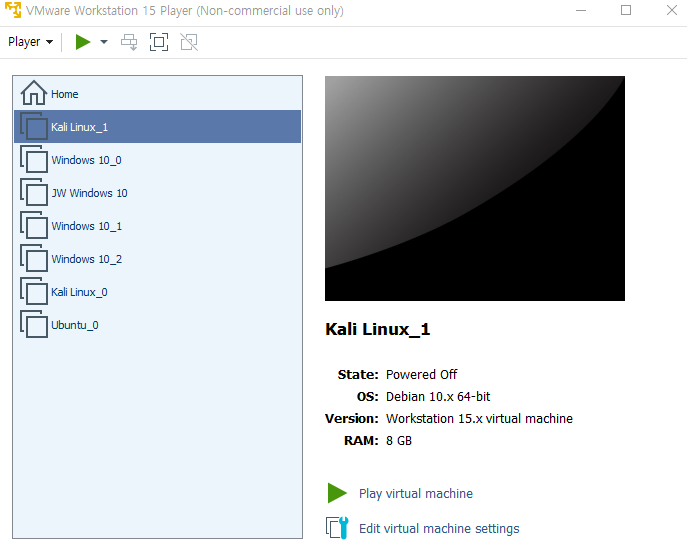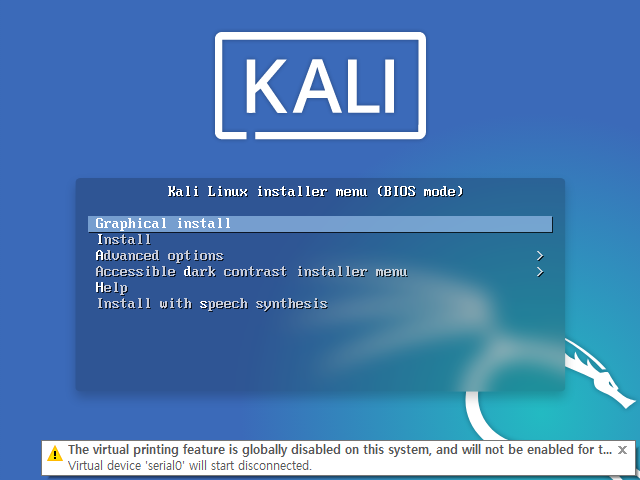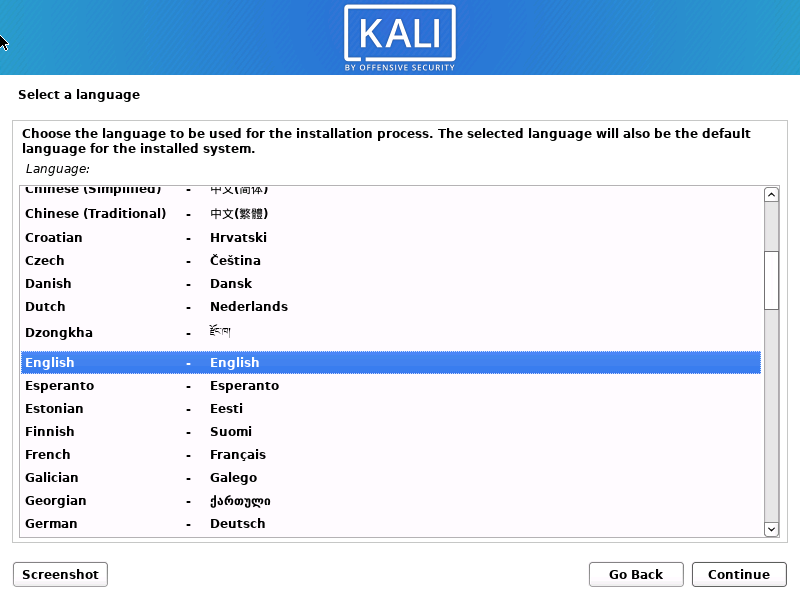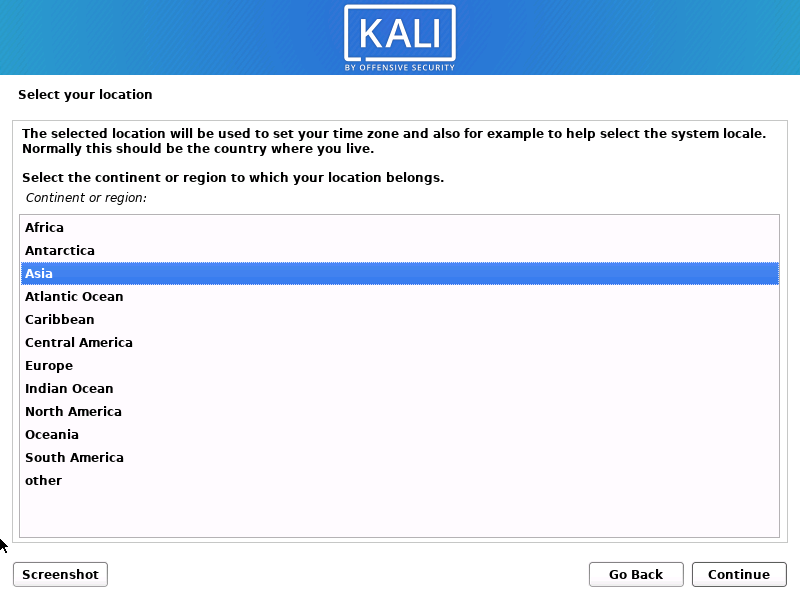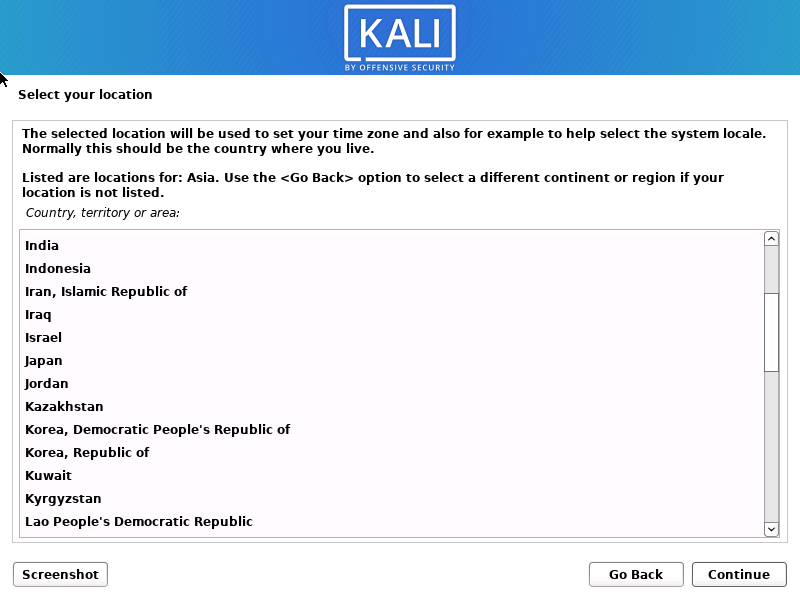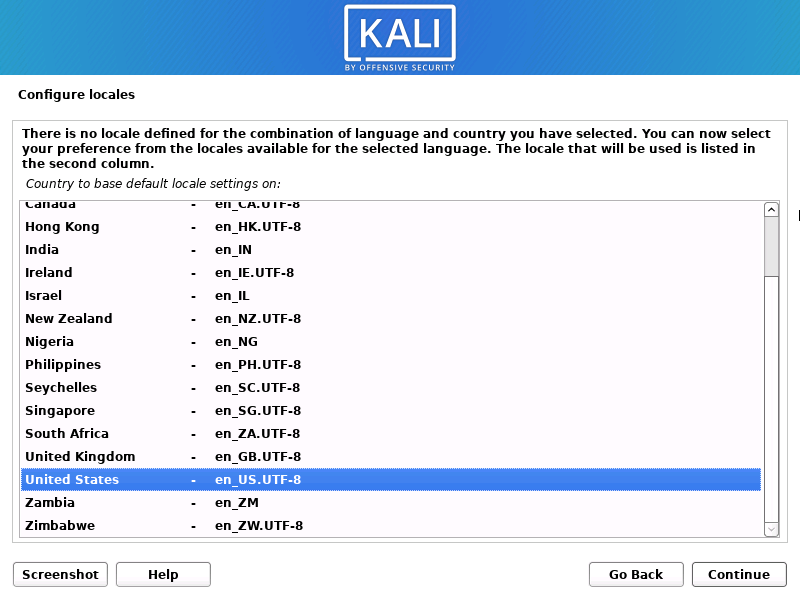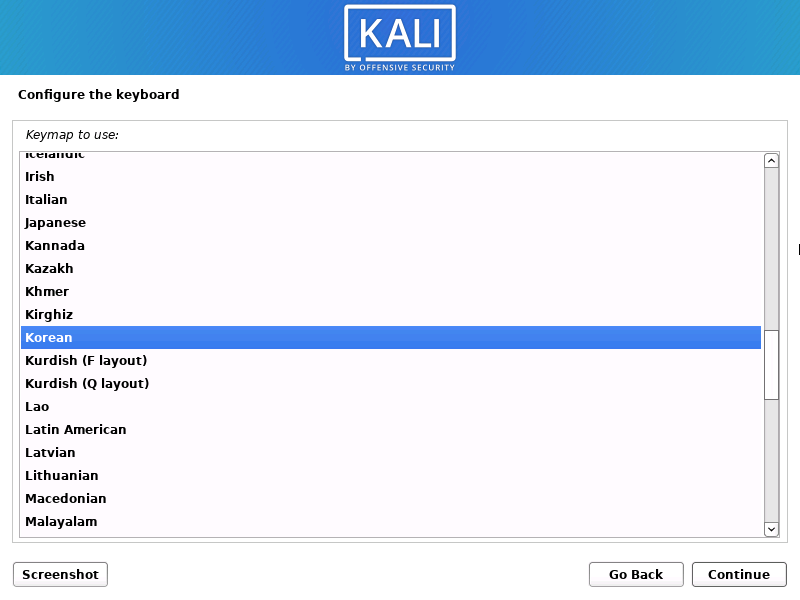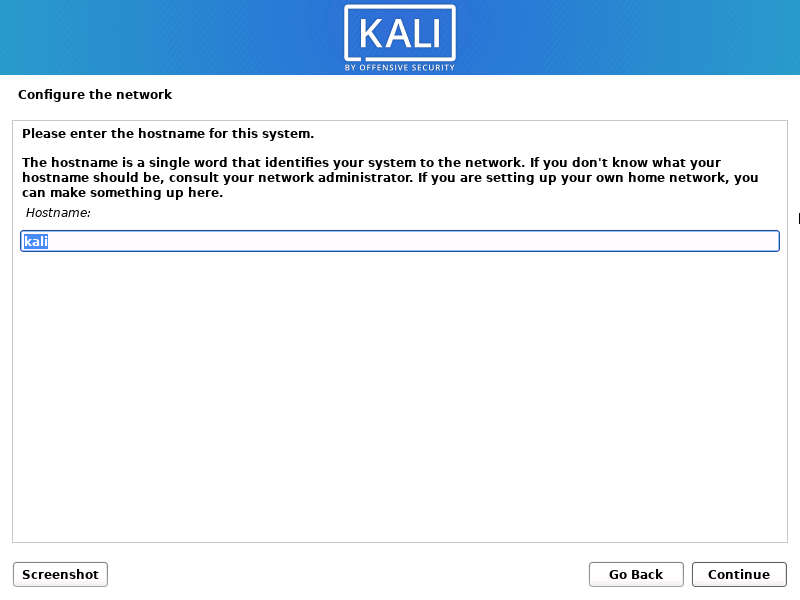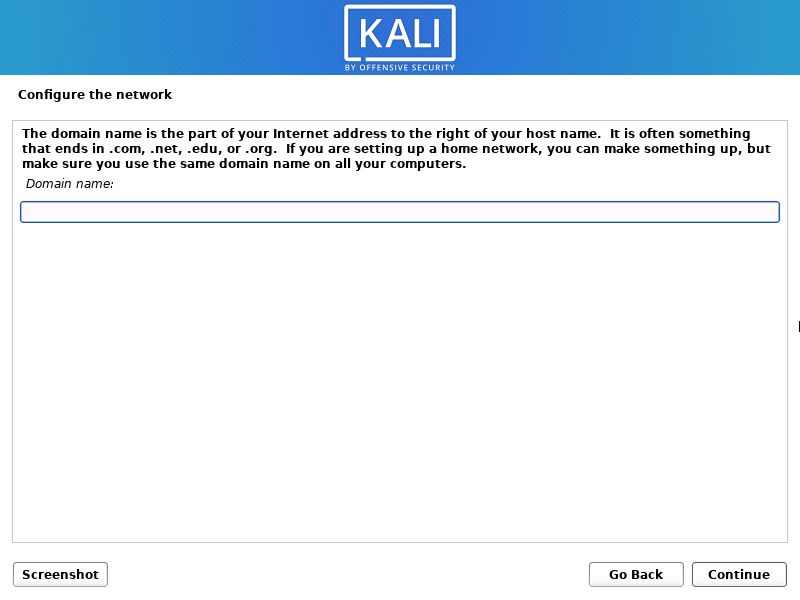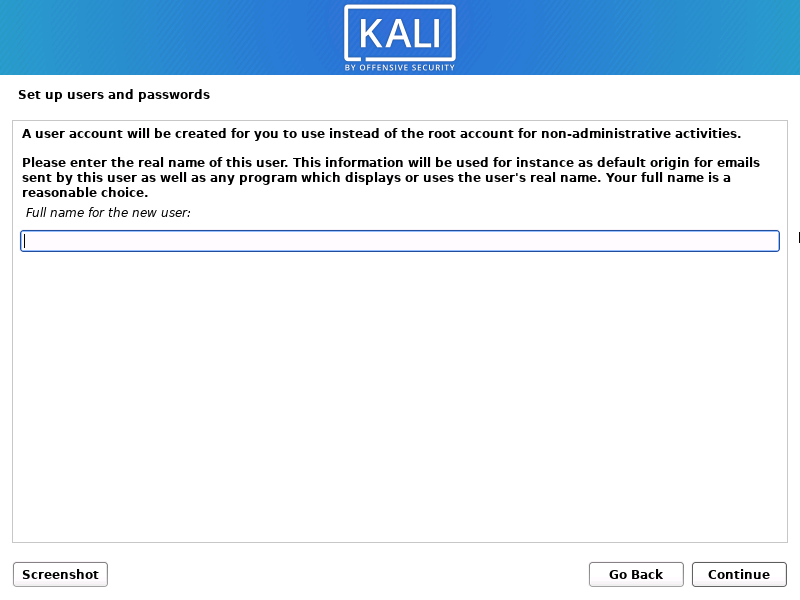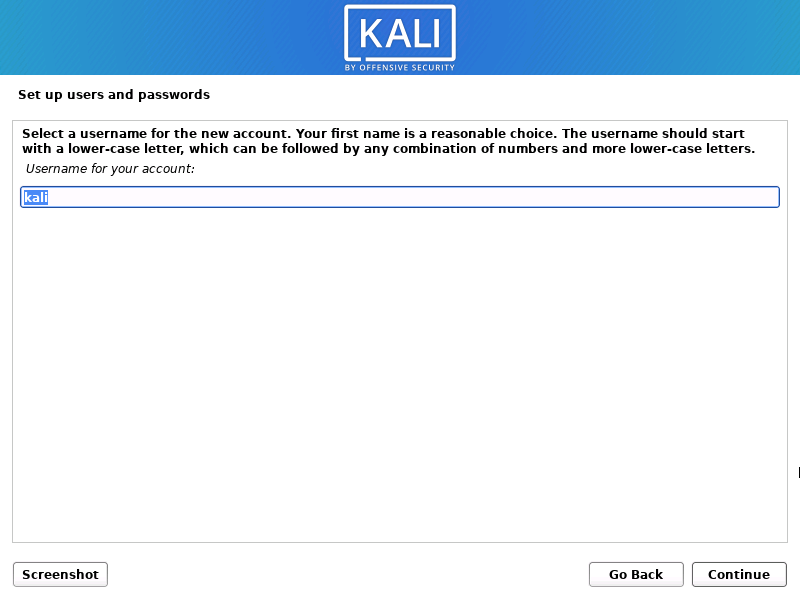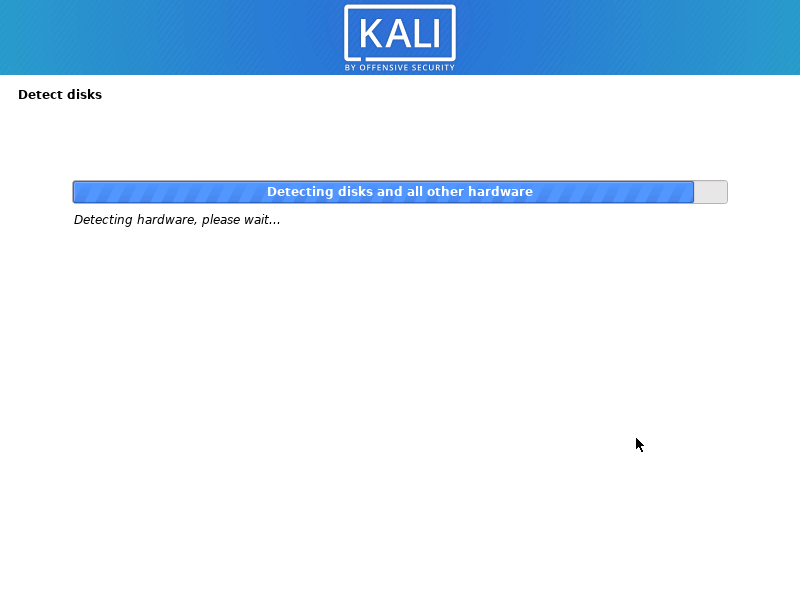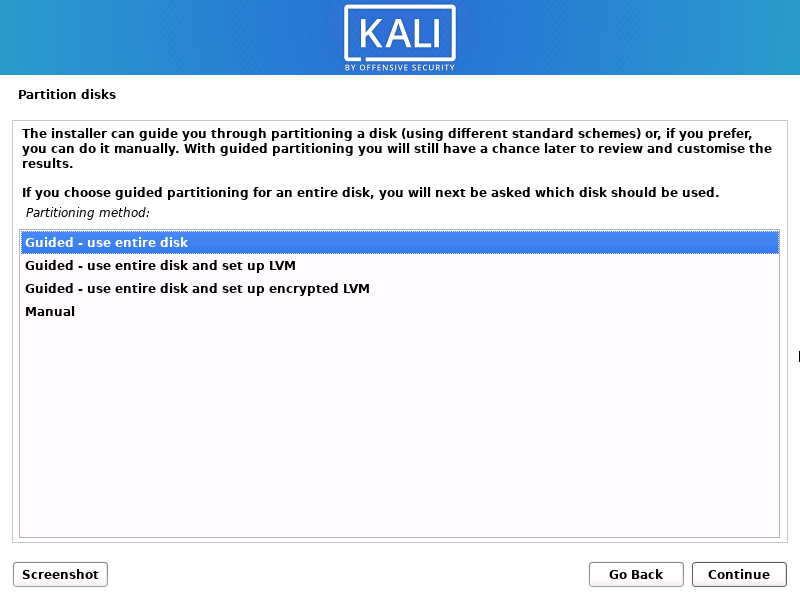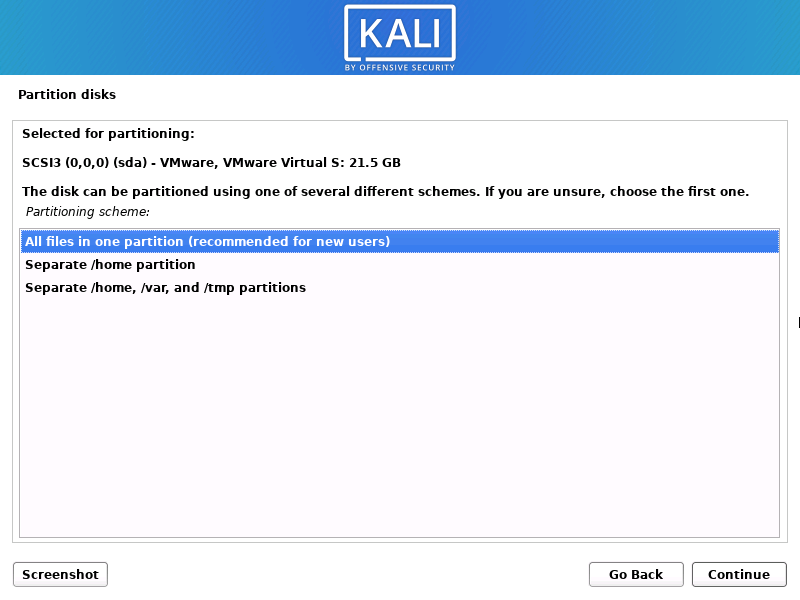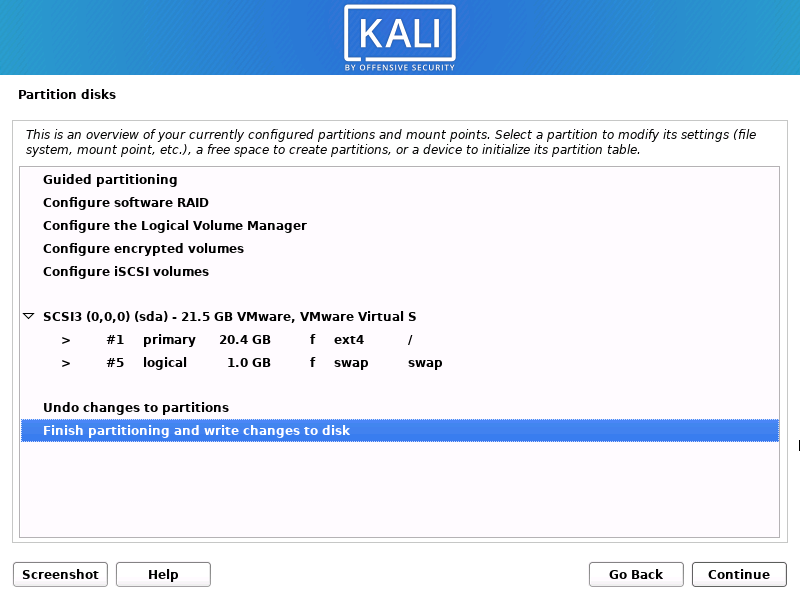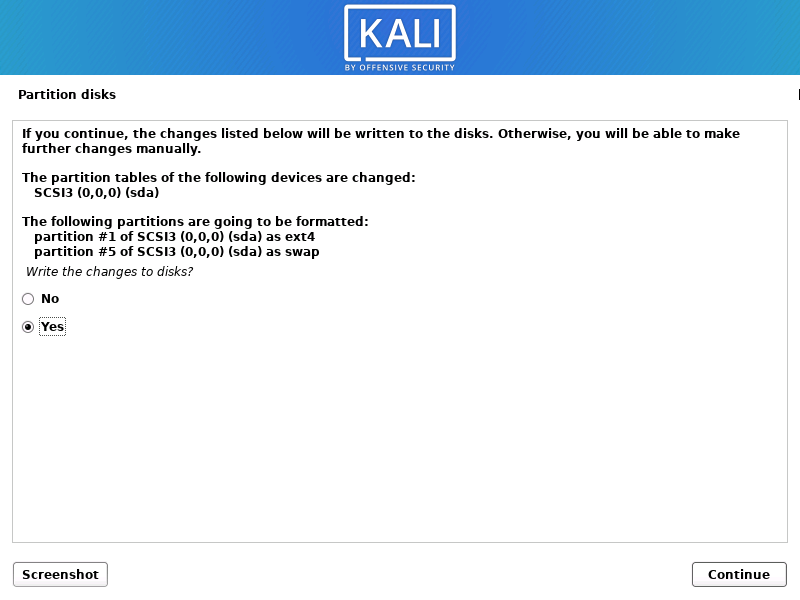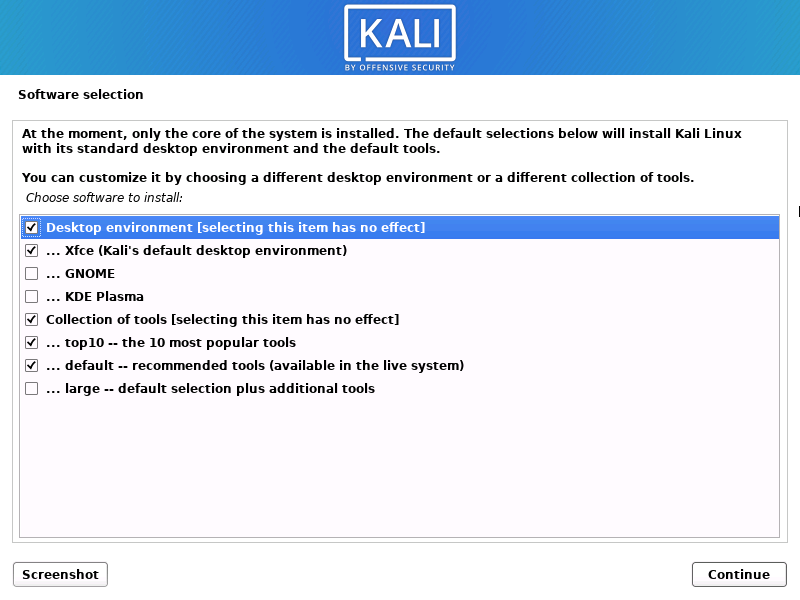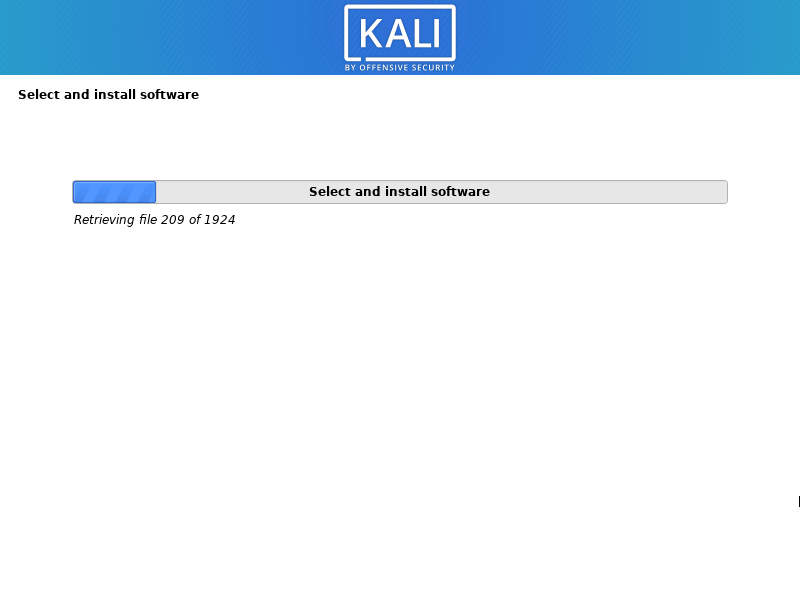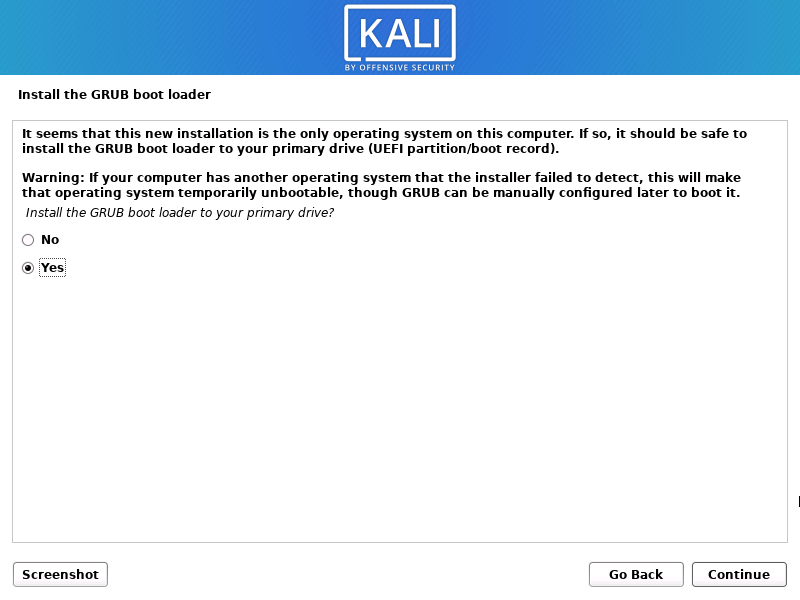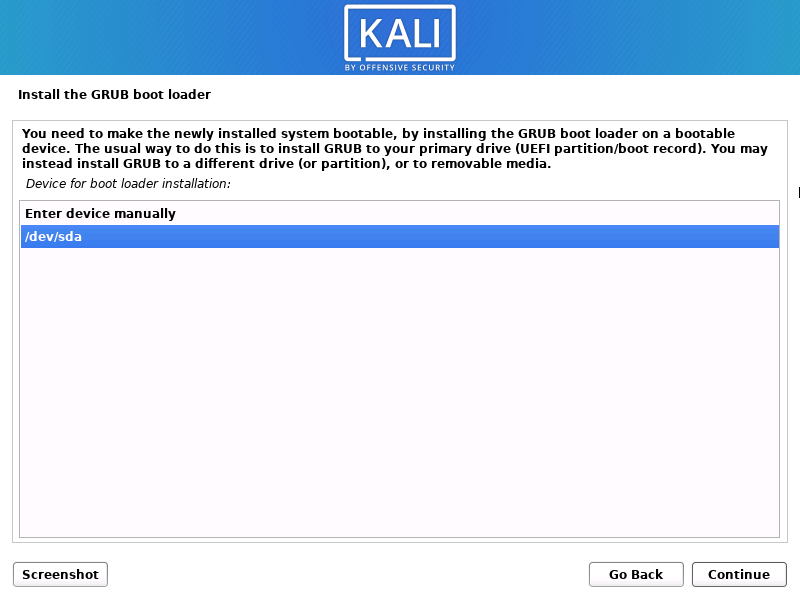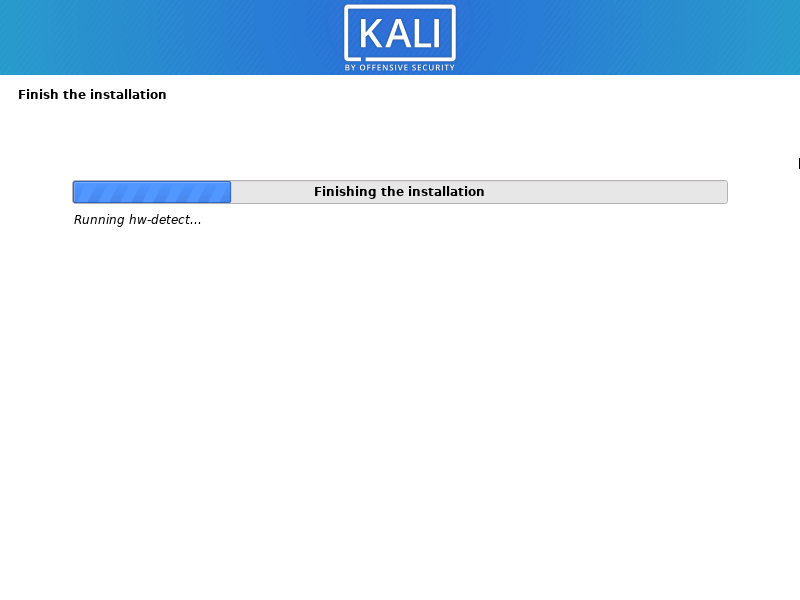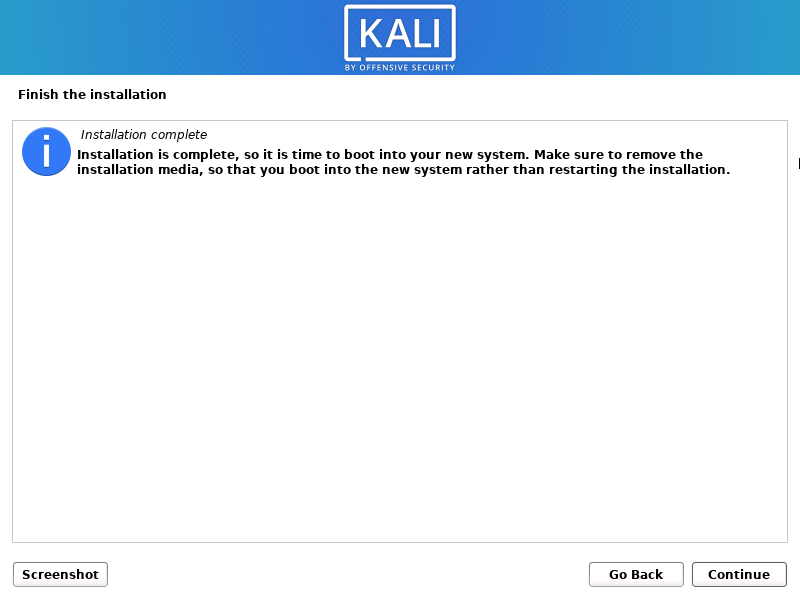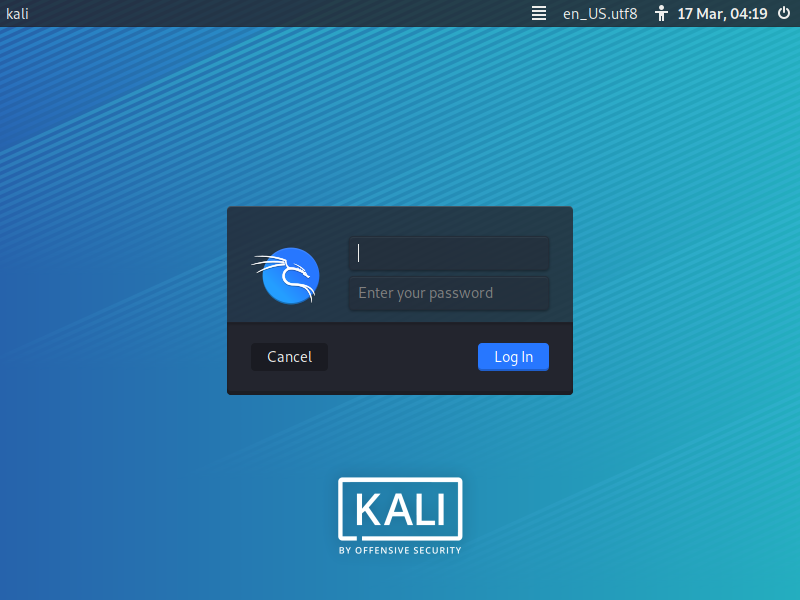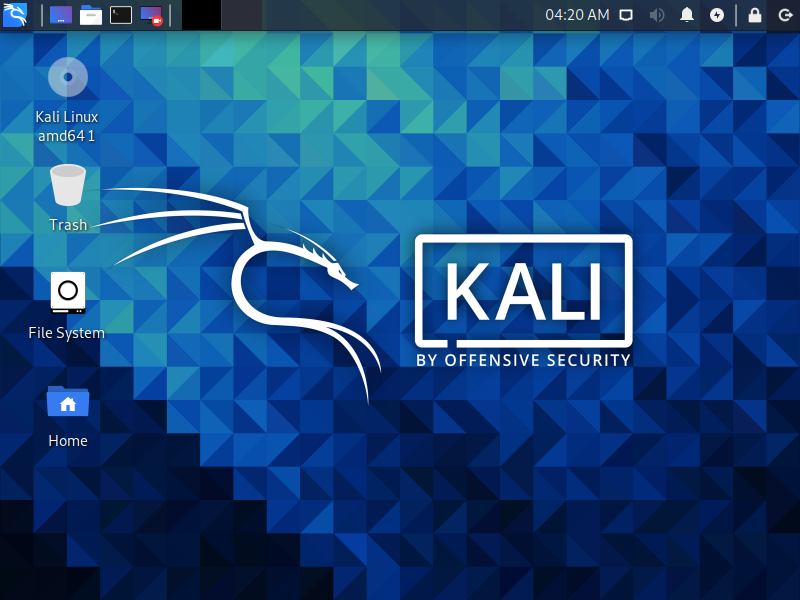DVWA 홈페이지 접속

성공적으로 dvwa 사이트에 들어왔다. 이제 밑에 보이는 다운로드 버튼을 클릭해주도록 하자.
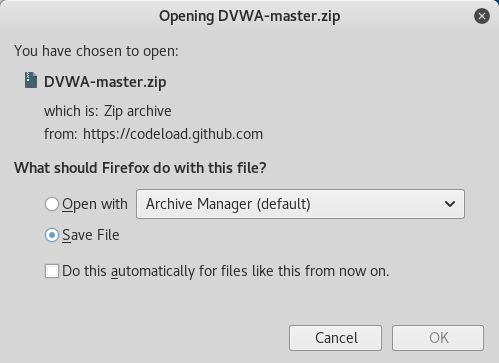
우리는 파일을 열게 아니라, save를 통해 저장을 해야하니, save를 선택해주고 ok로 넘어가도록 하자.
이제 파일을 받았으니 본격적인 구축을 시작하면 될듯하다. 이제 터미널을 열어보도록 하자.
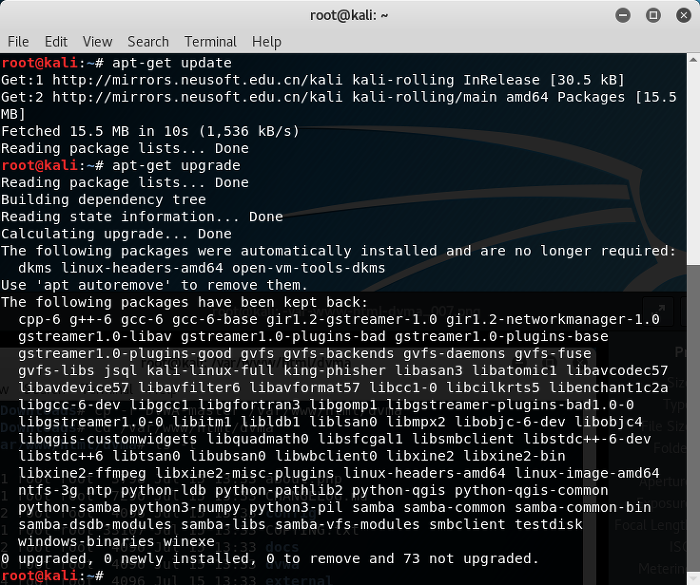
진행하기 전에, 먼저 칼리를 업데이트 해주도록 하자. apt-get update | apt-get upgrade를 통해 가능하다.
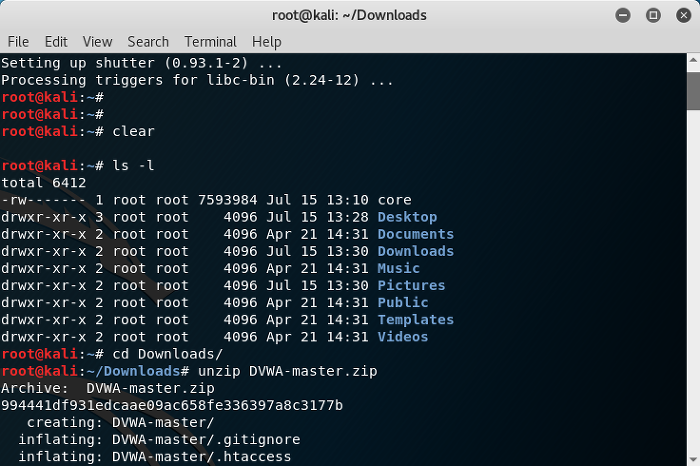
이제 받은 파일을 압축 해제 해보도록 하자. 먼저 root의 다운로드 풀더로 들어가 unzip을 통해
파일의 압축을 풀어주면 된다. 명령어는 아래와 같으니 참고 바란다.
cd /root/Downloads
unzip DVWA-master.zip
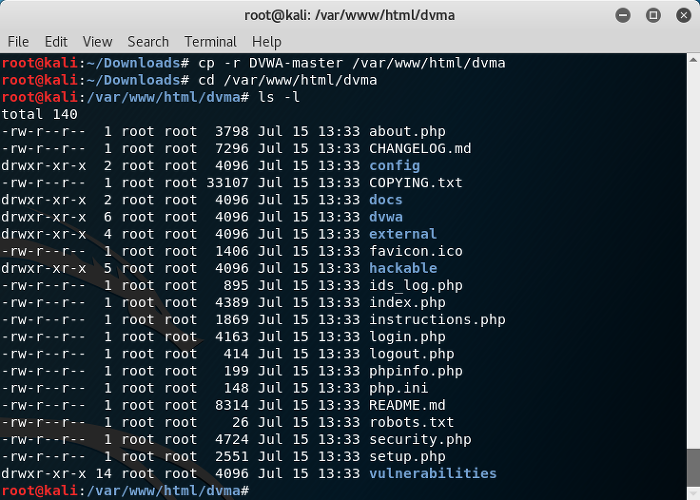
[그림 11 - 터미널 | dvwa 파일, 웹서버 쪽으로 이동]
이 표현이 맞는지는 모르겠지만, dvwa 파일들을 웹서버 쪽으로 옮기도록 하자.
경로는 /var/www/html/dvma이다.
명령어는 아래와 같으니 참고 바란다.
cp -r DVWA-master /var/www/html/dvma
cd /var/www/html/dvma
이제 우리가 옮긴 디렉토리에 권한을 주도록 하자.
명령어는 아래와 같으니 확인 해보도록 하자.
chmod -R 755 /var/www/html/dvma
ls -l
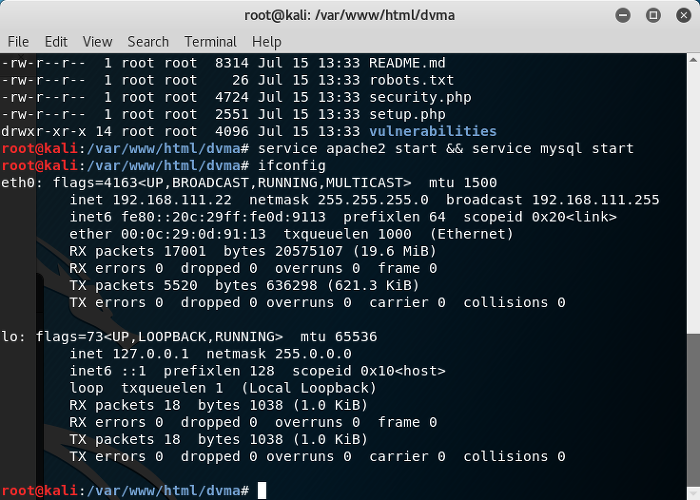
[그림 13 - 터미널 | 아파치2 서버 및 mysql 시작]
위 명령어로 이제 아파치2와 mysql을 구동시켜주자.
그러면 이제 웹으로 접속이 가능할 것이다.
이제 ifconfig를 통해 ip를 알아내고, ip를 통해 vm이 아닌 호스트 컴퓨터에서 접속을 시도해보자.
service apache2 start && service mysql start
ifconfig
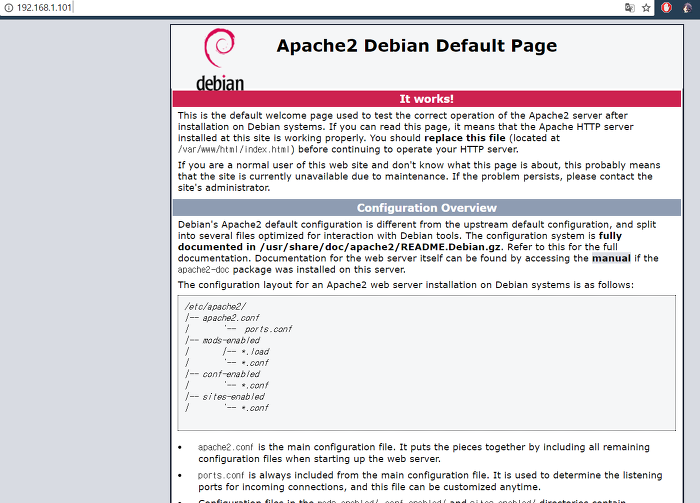
[그림 14 - 아파치2 서버 및 정상 작동]
접속이 가능한 걸 보니, 문제는 없었나 보다. 그러면 이제 위 주소에 /dvma [or 디렉토리 이름] 을 넣어주고
접속을 시도해보도록 하자.
3. 이제 오류들을 하나씩 정리하면서 해결해보자.
이제 뒤 과정부터는 구축하면서 발생한 오류나, 해결해야할 오류들을 살펴보면서 그에 대해 해결해보도록 하겠다.

[그림 15 - 1차 오류 ]
dvwa[현 디렉토리 이름은 dvma라고 설정했음] 쪽으로 접속을 해보니 오류가 발생했다.
읽어보니 config 쪽에 문제가 있는 것 같다. 문제는 이러하다. config.inc.php.dist 파일은 있는데 현재 config.inc.php 파일이 없어서 오류가 발생한 것이다.
다시 vm으로 가서 이 문제를 해결해주도록 하자.
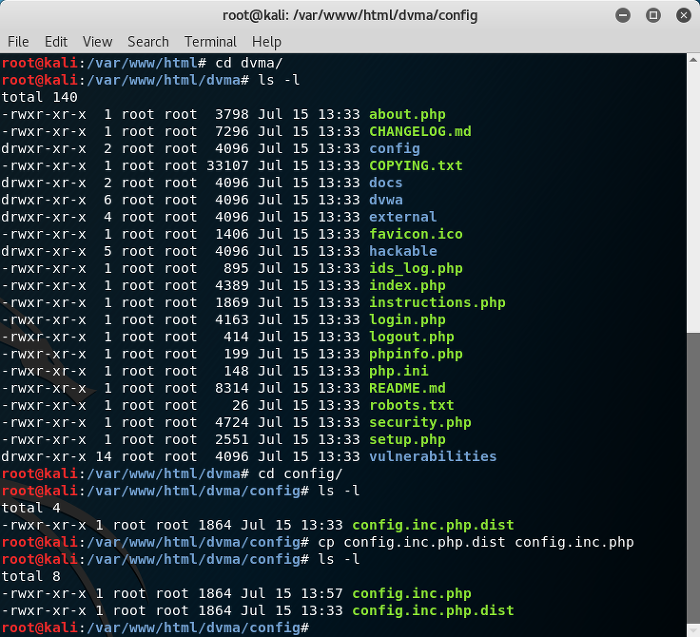
[그림 16 - 1차 오류 fix]
그리 어렵지 않다. cp 명령어를 통해 config.inc.php.dist 파일을 복사해, config.inc.php를 만들어주면 된다.
cd /var/www/html/dvma/config
cp config.inc.php.dist config.inc.php
그럼 1차 오류는 일단 해결이 된다. 다시 접속을 시도해보자
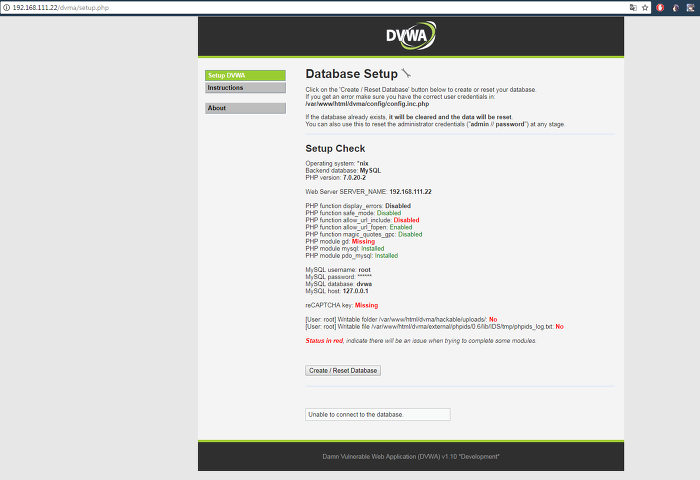
[그림 17 - 2차 오류 ]
2번째 오류이다. 이번에는 setup check에 많은 빨간색 글씨가 보이며.. db랑도 뭔가 문제가 발생한 듯하다.
먼저 db 문제를 해결하기 전에, Setup Check에서 빨간색 줄로 되있는 부분을 해결해보도록 하자.
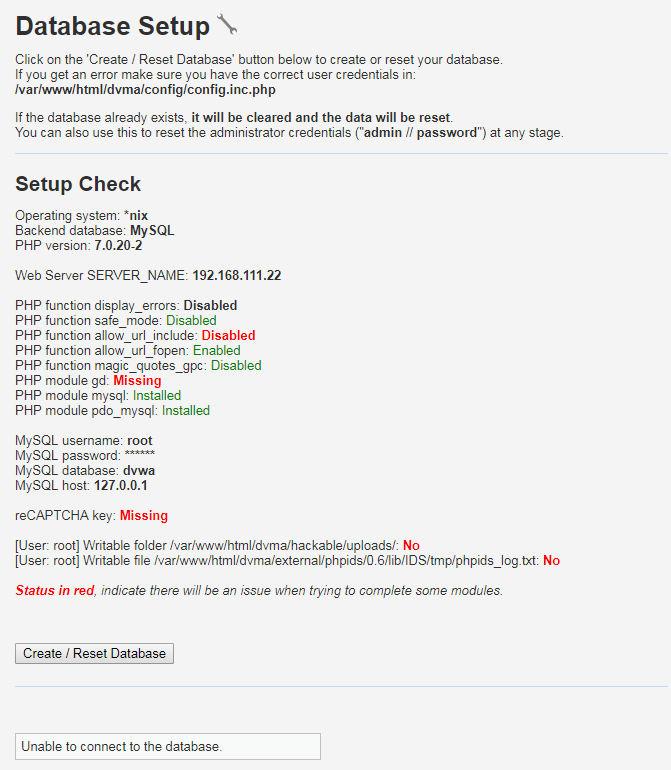
[그림 18 - 2차 오류 세부적 ]
확인해보니, php function 쪽과 reCAPTCHA key 가 없고, 밑 경로에 권한이 없는 듯 하다 [밑 출처에서 참고]
그리고 맨 밑에 unable to connect to the database 라는 오류는 먼저 빨간색 줄을 해결하고 다루도록 하겠다.

[그림 19 - php 오류 해결 (파일 찾기) ]
먼저 PHP 관련 오류를 해결 해 보자. 이 점은 allow_url_include 를 off 로 설정해둬서
그런 것 같다. 일단 나 같은 경우 위 3파일 모두 off를 on으로 설정해주었다.
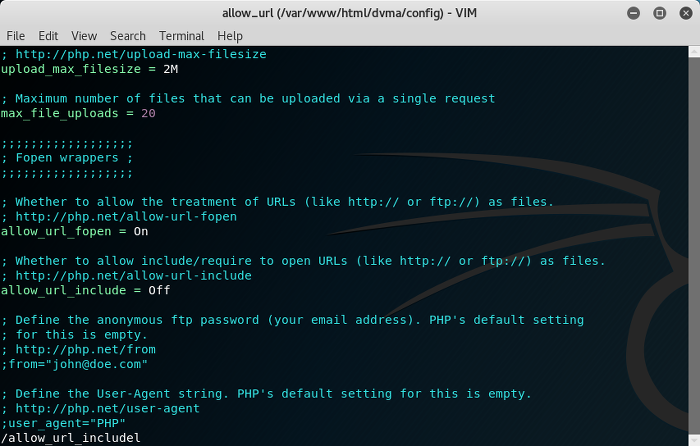
[그림 20 - 오류 해결 1 ]
vi 을 통해 위 파일들에 들어 간 다음 '/' 을 통해 allow_url_include 를 검색,
off를 on으로 바꿔주면 된다.
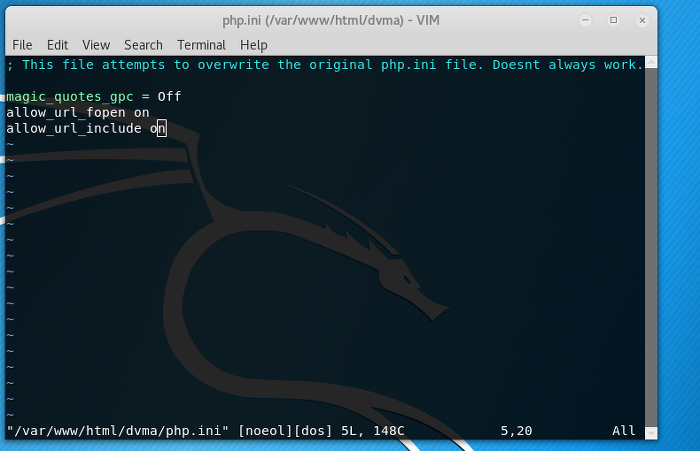
[그림 21 - 오류 해결 2]
/var/www/html/dvma 에 있는 php.ini 파일도 위와 같이 수정해주자

[그림 22- 오류 해결 -php ]
그럼 일단 php 함수 관련 오류는 해결이 된다.
위 설정을 마치고 밑에 그 하단에 발생했던
/var/www/html/dvma/hackable/uploads
/var/www/html/dvma/external/phpids/0.6/lib/IDS/tmp/phpids_log.txt 는 권한 문제이다.
아래와 같이 권한 설정을 해주길 바란다.
chmod 777 /var/www/html/dvma/hackable/uploads
chmod /var/www/html/dvma/external/phpids/0.6/lib/IDS/tmp/phpids_log.txt
로 주면 이제 해결이 될 것이다.
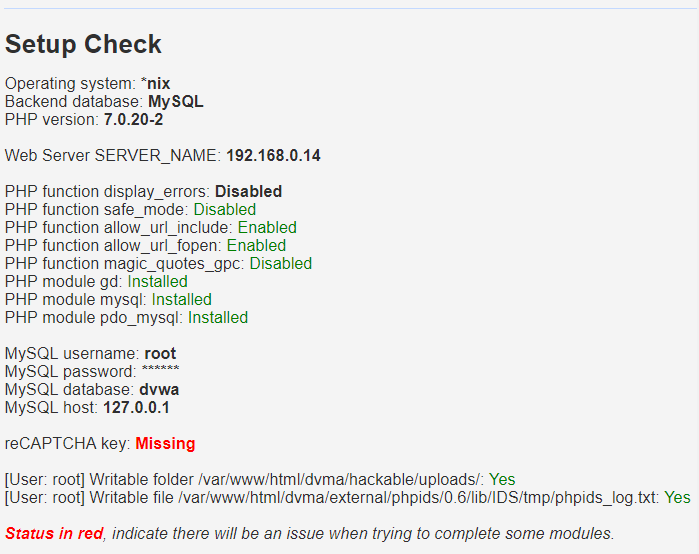
그럼 이제 상단에 있는 reCAPTCHA key 문제를 해결해보자.
먼저 아래의 사이트로 접속하도록 하자.
https://www.google.com/recaptcha/intro/android.html
여기서 상단에 있는 get reCAPTCHA 클릭해주자.
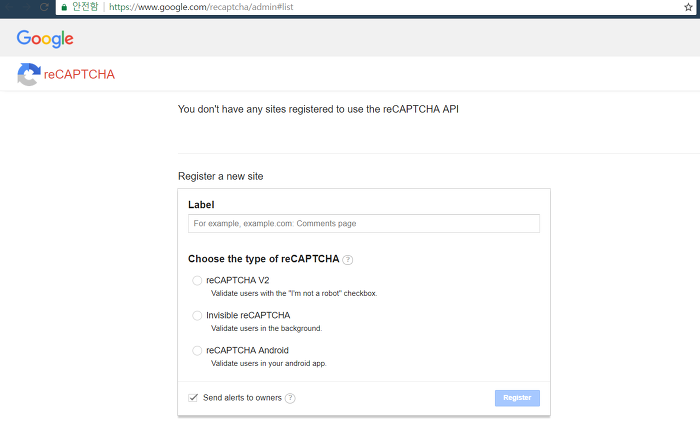
이제 여기서 Register 버튼을 누르게 되면 아래와 같은 창이 뜨게 된다.

이렇게 체크를 마친 다음 register를 눌러주자.

이렇게 키가 발급되었다. 그럼 이제 이 키를 config.inc.php 에다가 입력 해주면 된다.

이제 키를 config.inc.php에다가 입력해준 다음, 다시 웹페이지에 접속을 시도해보자.

이렇게 reCAPTCHA 에러가 해결되었다. 그럼 이제 Create/Reset Database 버튼을 통해
마무리를 하도록 하자.
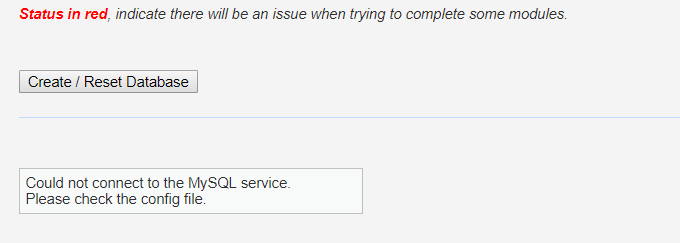
... 그러나, Create/Reset Database를 누를려고 하니, mysql에 관한 오류가 뜬다.
이 오류를 먼저 해결하도록 하자.
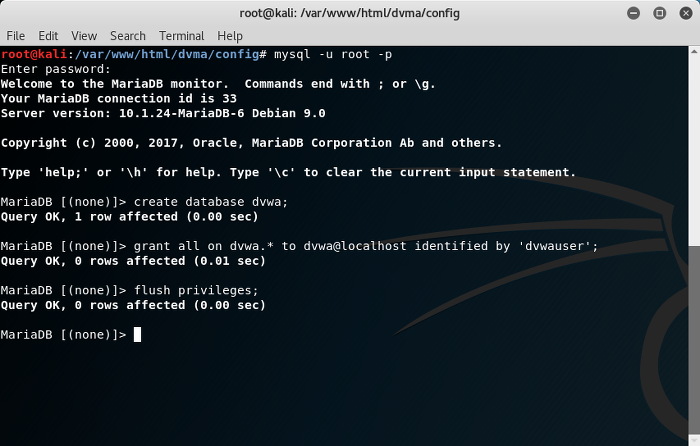
[그림 30- mysql DB 접속 및 설정 1]
mysql DB에 접속해준 다음, dvwa db와 user를 만들어주자.
create database dvwa;
grant all on dvwa.* to dvwa@localhost identified by 'dvwauser';
flush privileges;
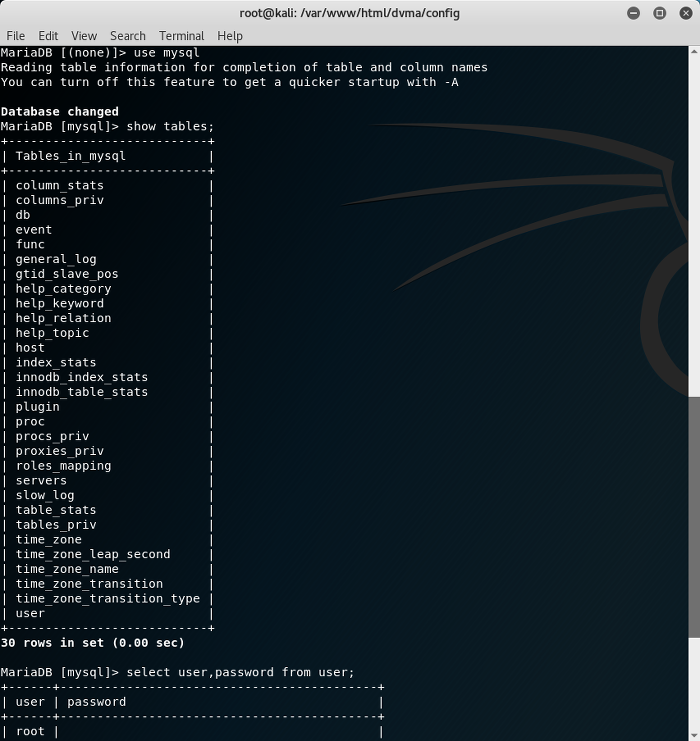
[그림 31- DB 유저 비밀번호 변경]
위 설정을 마치고 나서, dvwa의 비밀번호를 바꿔주자.
use mysql;
show tables;
select user,password from user;

[그림 32 - 비밀번호 변경 2]
select user,password from user;
update user set password=password('p@ssw0rd')where user='dvwa';
select user,password from user;
/* 2021 년 추가 오류 발생 */
Database Error #1045: Access denied for user 'dvwa'@'localhost' (using password: YES) 오류
이게 요즘 진짜 빡치게 하는 오류다.
기존에 update user set password=password('p@ssw0rd')where user='dvwa'; 방식이 안먹어서
set password for 'root'@'localhost'=password('(내가하고싶은 비밀번호)')
(왠만하면 기존에 p@ssw0rd) 냅두는게 상책.... 저거 한번 잘못하면 여러 시간버립니다 ㅠ )
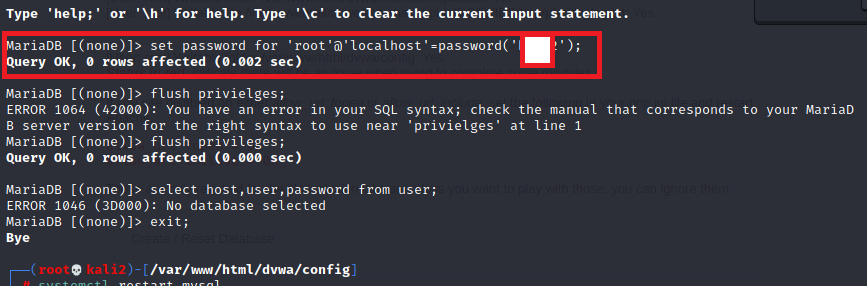
를 통해 비밀번호를 변경한 다음, exit를 통해 나가주자.

이제 db_user를 dvwa로 바꿔주고 위와 같이 설정을 맞춰주자.
위와 같이 설정을 마쳤다면, mysql을 재시작 해주자.
service mysql restart
그 후 접속하게 되면
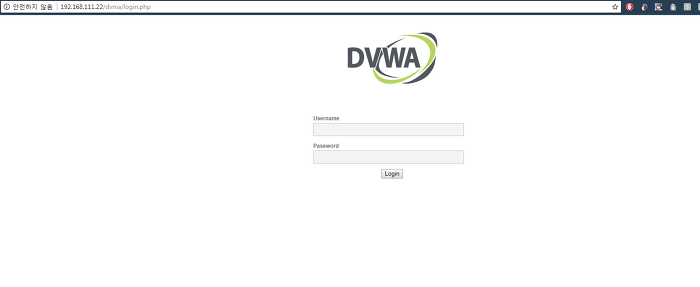
[그림 34- 성공]
로그인 창이 뜬다.
초기 아이디와 비밀번호는 아래와 같으니
입력하고 로그인을 시도해보자.
admin/password
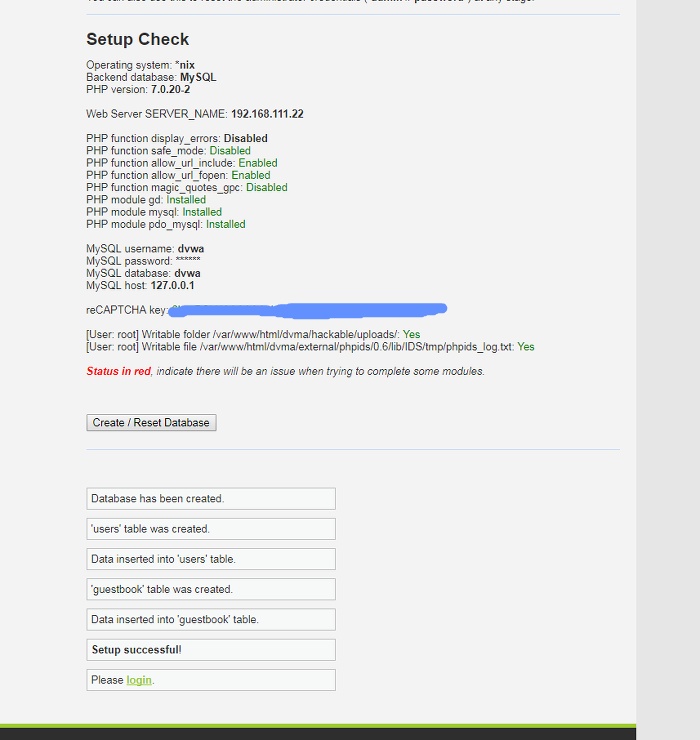
setup check 창이 떠도, 당황하지 않고, 밑에 있는 버튼을 눌러주면 된다.
그럼 이때까지 뜨지 않았던 바들이 차라라락 뜨면서
login을 하라고 한다.
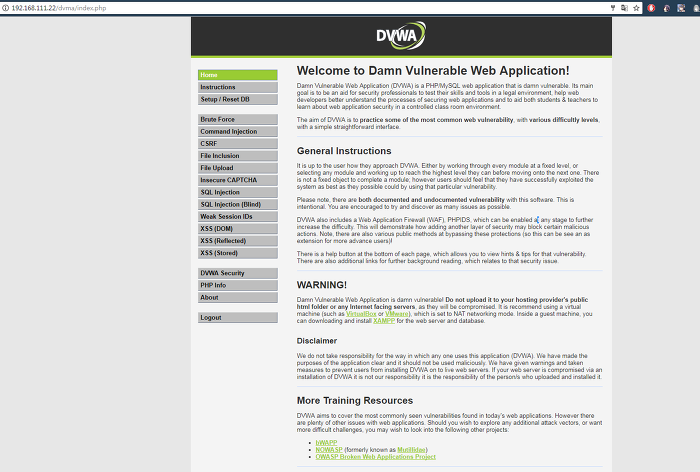
이제 성공적으로 구축이 완료됬다. 이 긴 글을 읽어주신 여러분께 감사의 말을 올린다.
이제 웹해킹의 세계로 다시 빠져들어 보길 바란다.
'보안 실습 > 칼리리눅스' 카테고리의 다른 글
| 칼리리눅스 한글 처리 (0) | 2021.10.04 |
|---|---|
| 칼리리눅스 Vmci 오류 (0) | 2021.06.27 |
| 칼리 리눅스의 첫시작 ! (0) | 2021.06.27 |