보안의 첫걸음을 위해선
칼리리눅스를 많이들 사용하죠.
그러나 칼리 리눅스를 윈도우 버전에서 설치하기란 여간 불편함이 있기에
가상머신인 VMware를 많이 사용합니다.
일단 가상머신을 설치하러 갑니다.

들어오셨으면 다운로드 -> 무료 제품 다운로드 -> Workstation Player를 눌러서
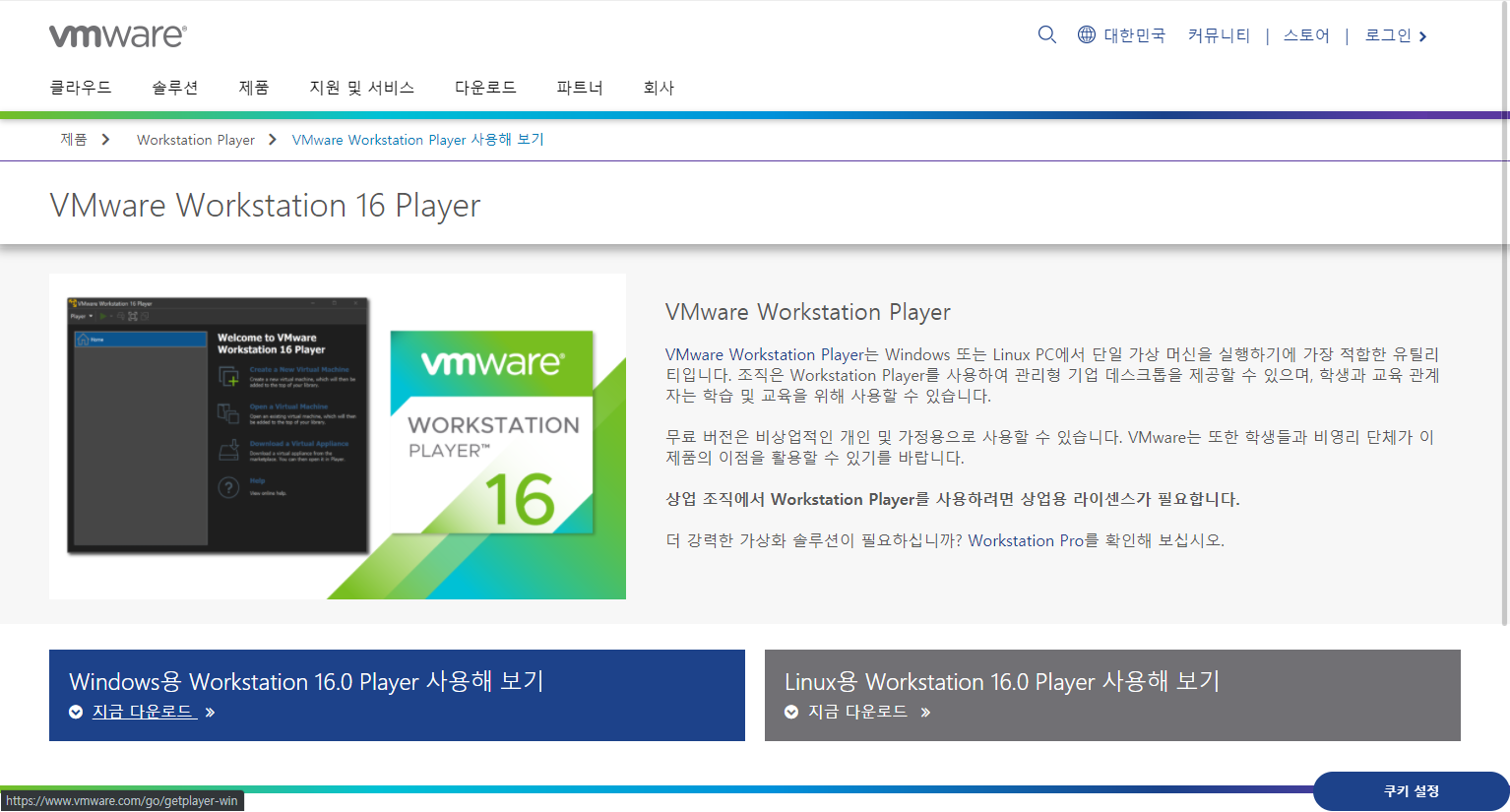
Windows용 Workstation 16.0 Player 사용해 보기 아래쪽 지금 다운로드 >>를 눌러주세요
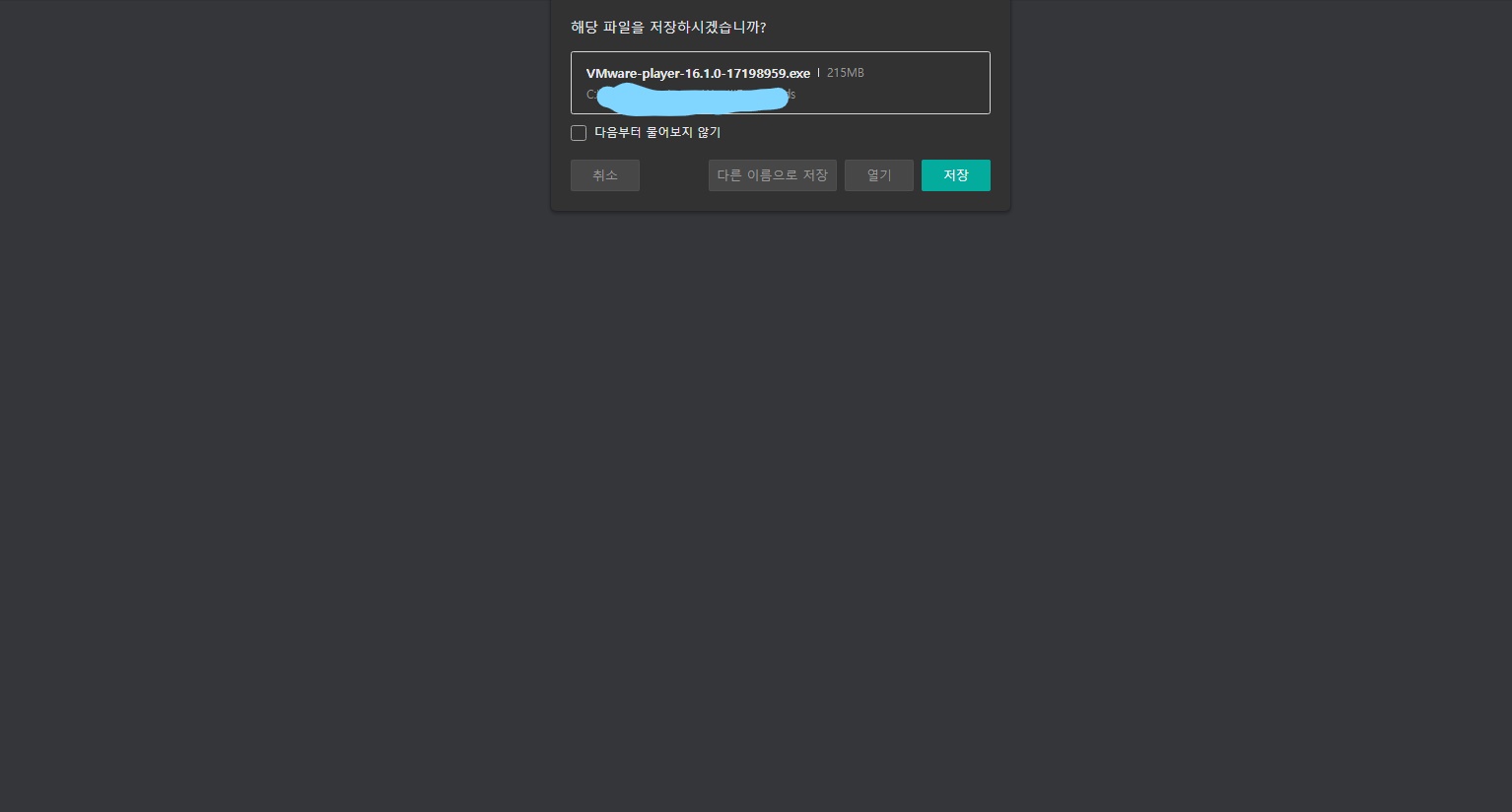
저장 또는 열기를 눌러주세요
VMware를 설치를 해주셨으면 파일을 실행
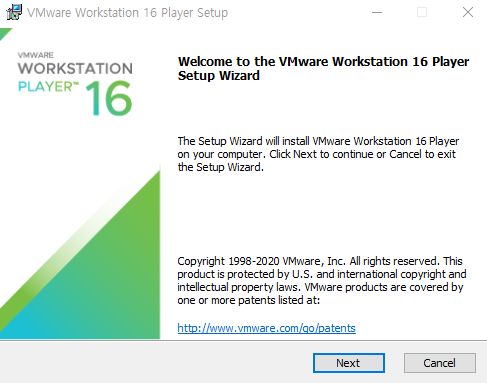
Next 클릭
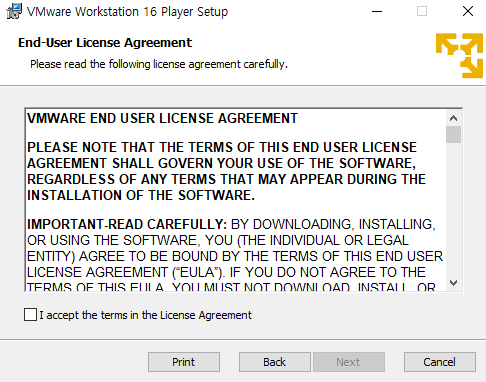
I accept the terms in the License Agreement를 체크 후 Next 클릭!
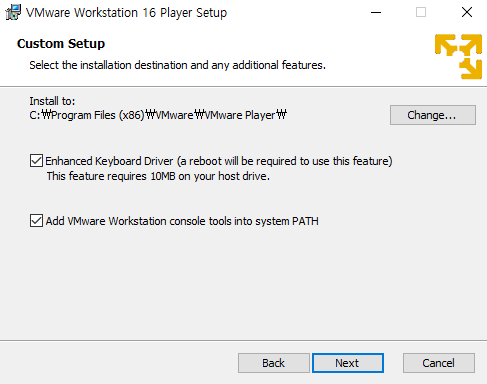
Next
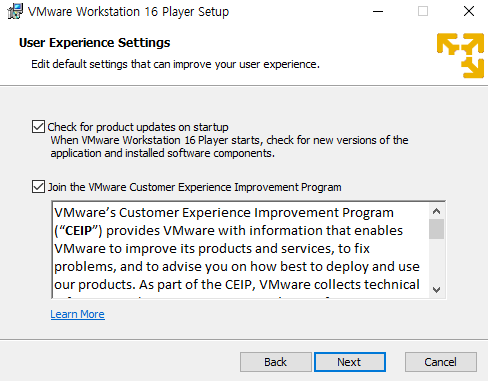
Next클릭
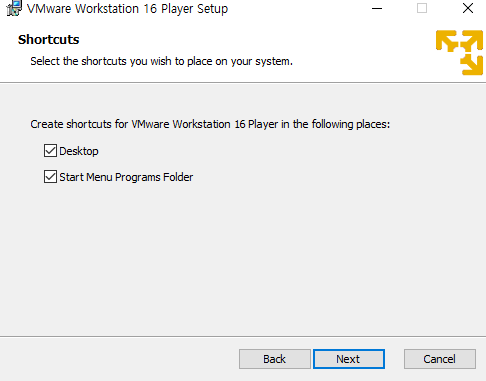
넥스트~

Install~

이제 기다려주시면 됩니다!

Finish를 눌러주세요
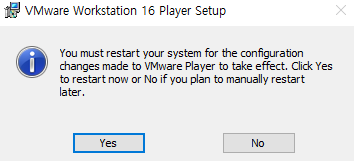
Yes를 누르시면 컴퓨터가 재시작됩니다
No를 누르시면 재시작을 안 합니다
Yes를 눌러 재시작을 해주세요
(월래 재시작해주셔야 합니다)
(저는 이미 VMware가 설치가 되어있으므로 버전이 15입니다)
(VMware16은 설치 안 했습니다)
이제 Kali Linux를 설치해주죠
구글에 Kali Linux 검색해주세요
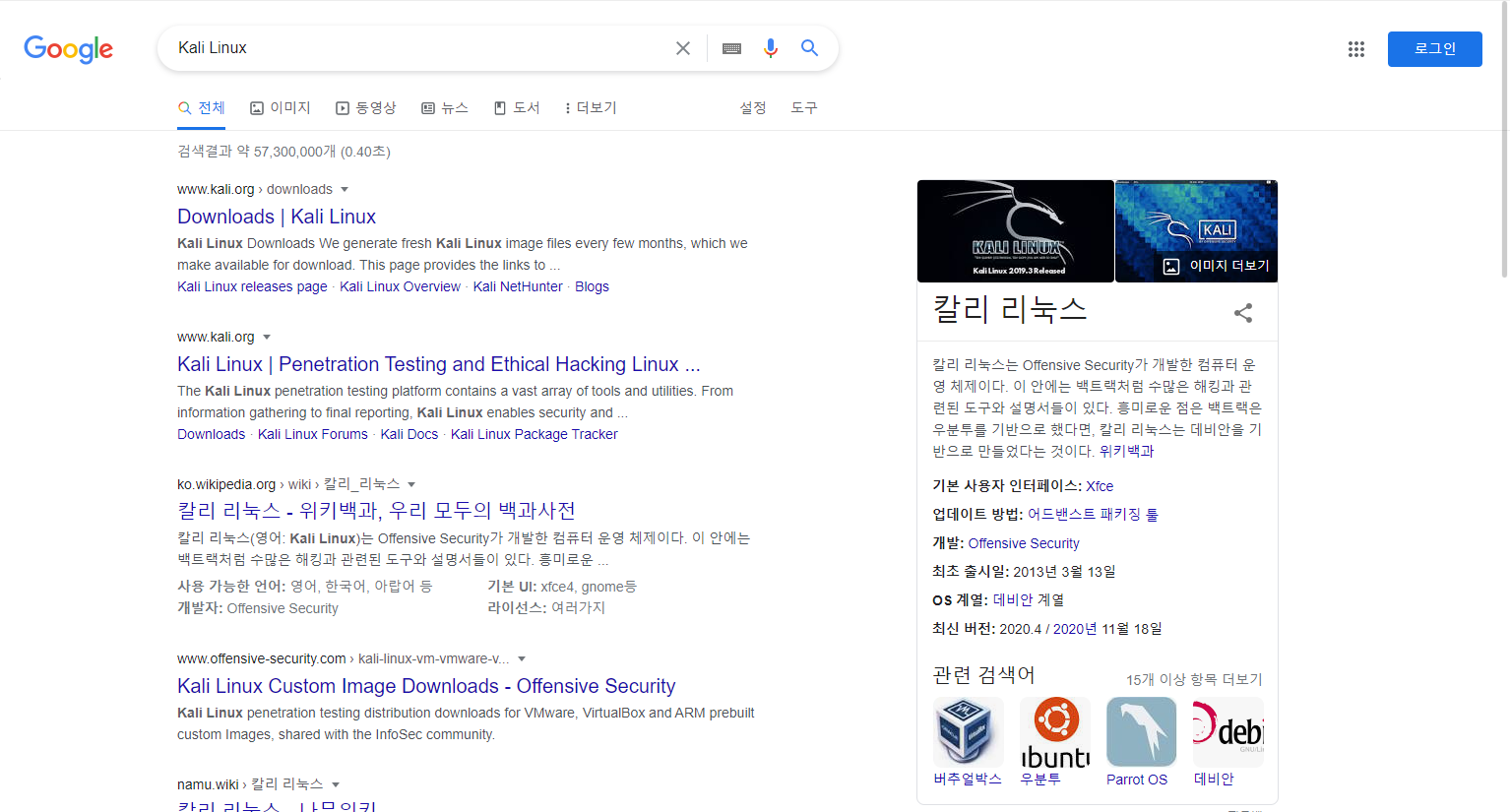
바로 위에 Downloads | Kali Linux를 눌러주세요
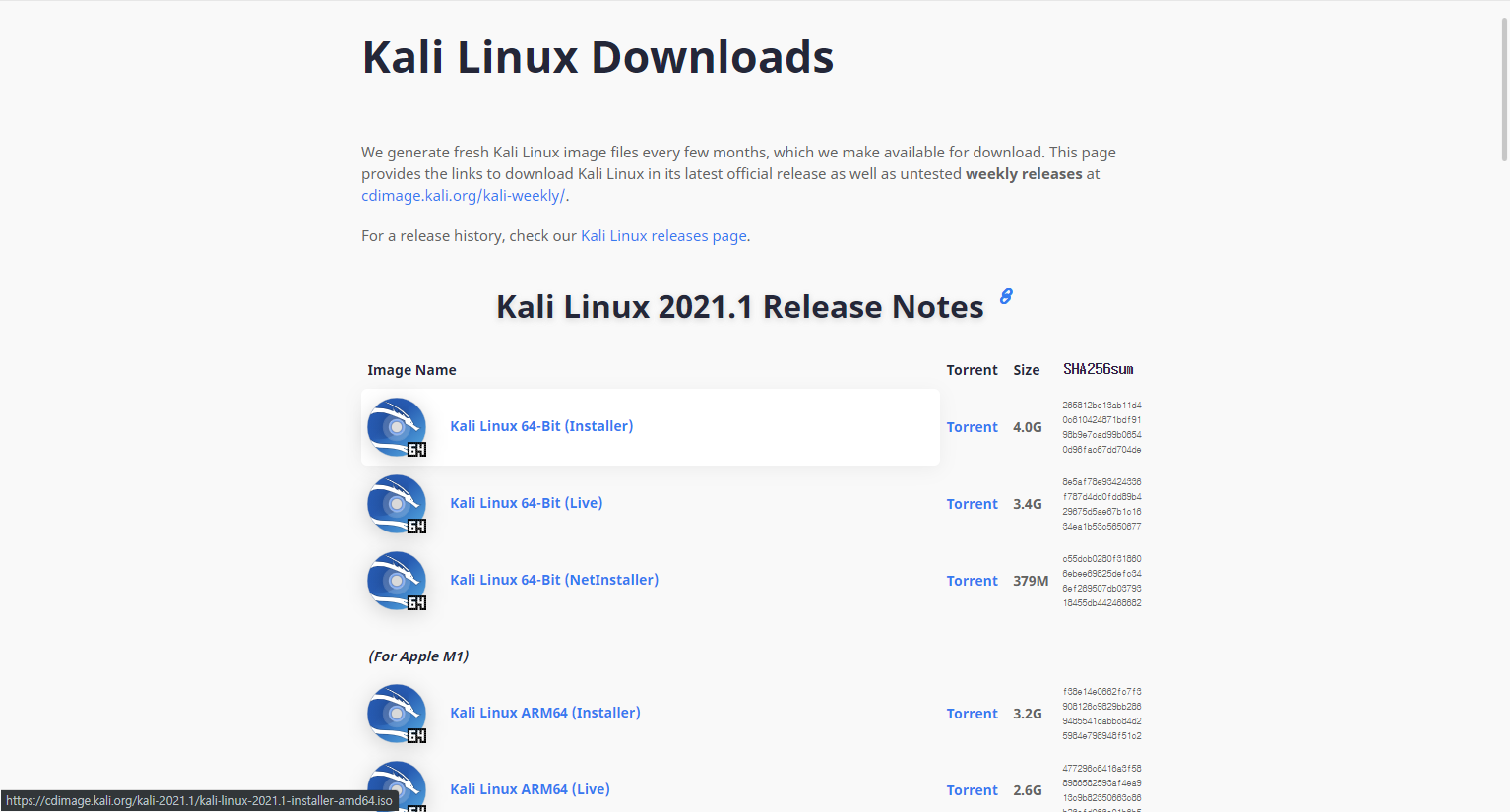
Kali Linux 64-Bit (Installer)를 눌러서 다운해주세요
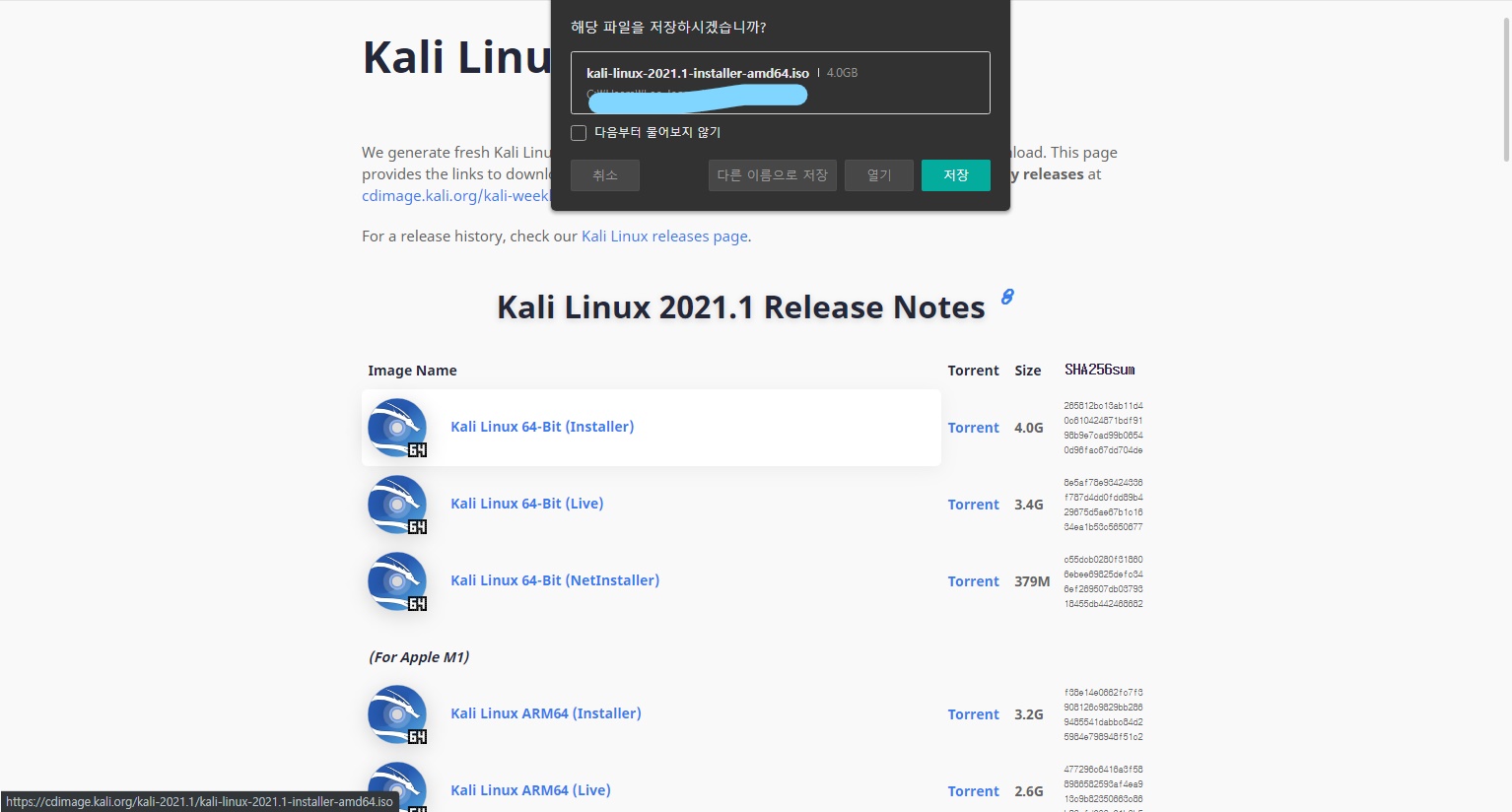
저장을 클릭 여러분들의 네트워크 속도에 따라 다운로드 속도가 틀립니다
칼리 리눅스 설치가 완료되었으면
이제 VMware를 켜주세요
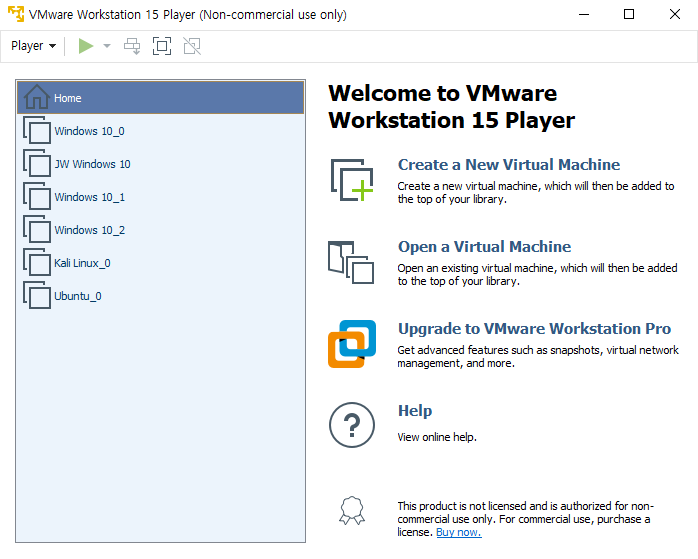
이런 식으로 뜨실 텐데 오른쪽 부분에 create a New Virtual Machine를 눌러주세요
(여러분들은 왼쪽에 비어있을 겁니다)
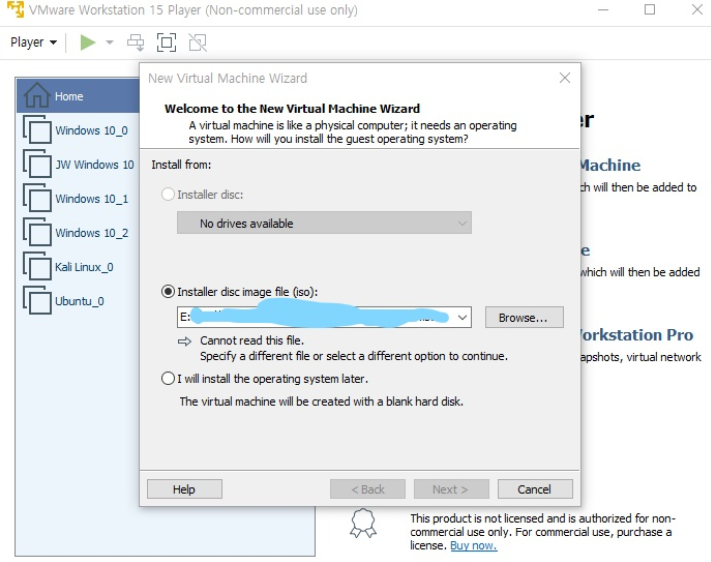
Installer disc image file (iso):클릭 -> Browse... 클릭 -> 다운로드 클릭
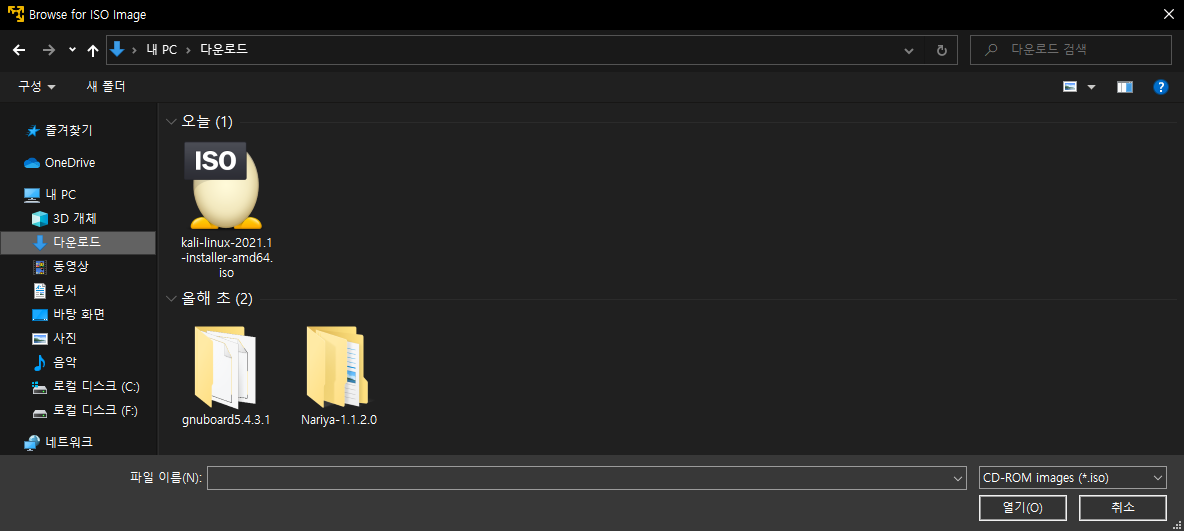
kali-linux 선택 후 열기를 눌러주세요

Next를 클릭
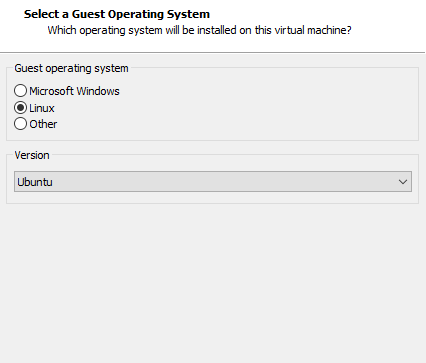
Linux를 선택
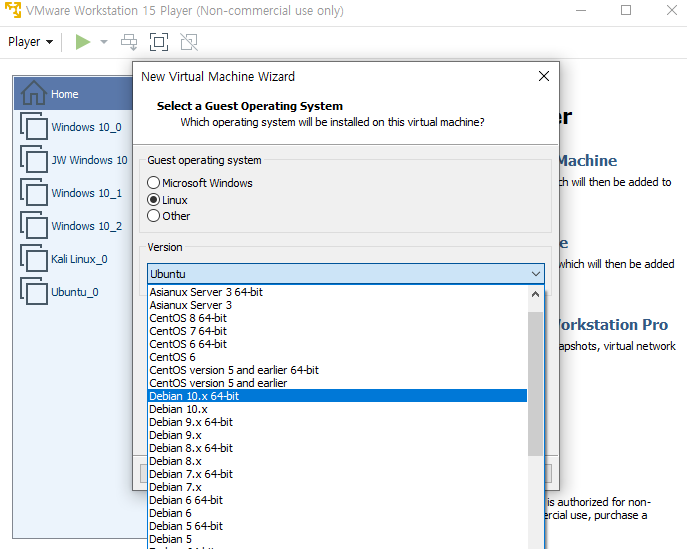
Devian 10을 선택
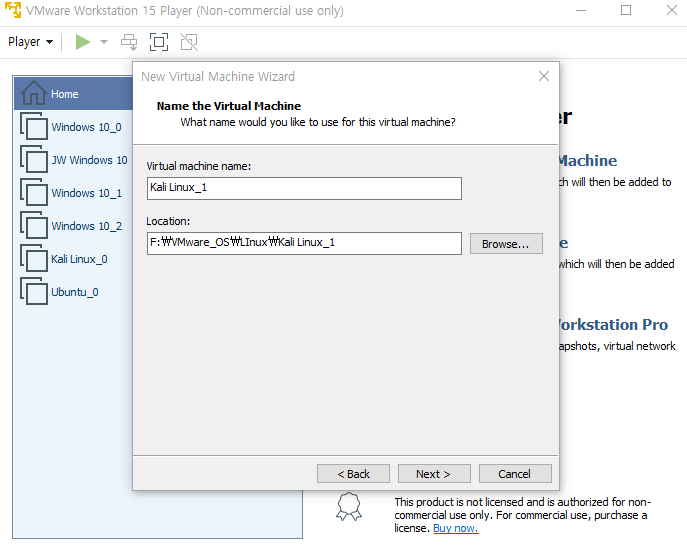
저는 가상 머신 이름을 Kali Linux_1로 하고 위치는 이미지에 나온 거처럼 하겠습니다
Next > 클릭
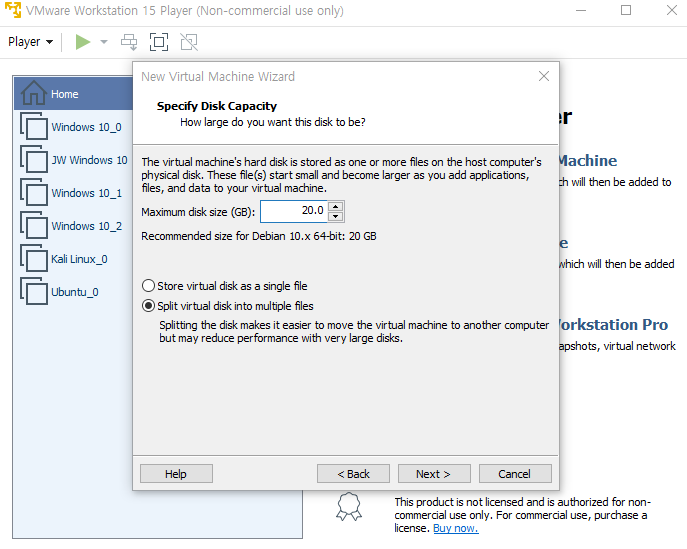
용량을 늘리고 싶으시면 늘려주시면 되는데
20GB도 적당 하니까 그대로 하고 Next 눌러주세요

Customize Hardware..을 눌러주세요(컴 사양되시는 분만)
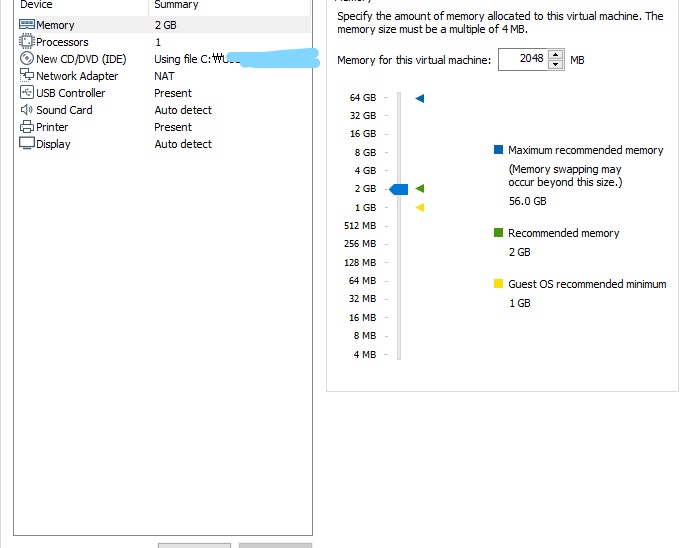
저는 램을 8GB로 하겠습니다
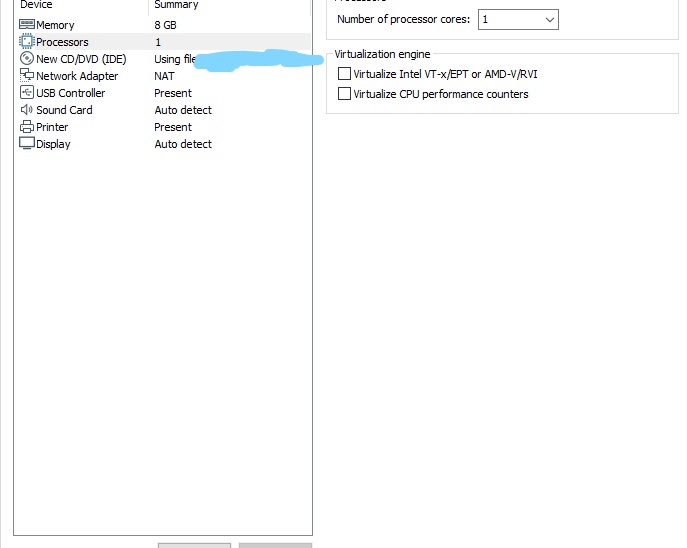
Number of processor cores를 3으로 하겠습니다!!
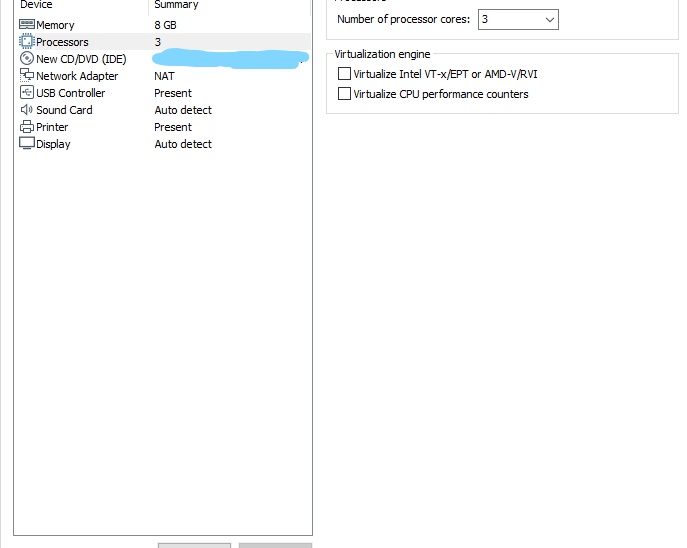
Close를 눌러주세요
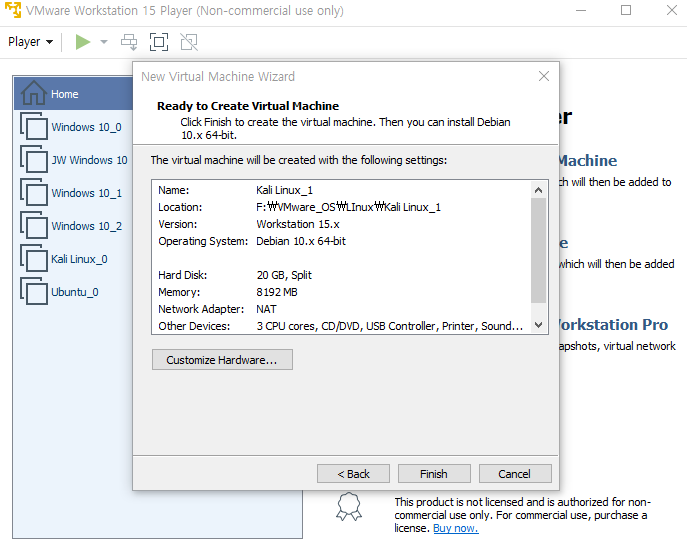
Finish를 눌러주세요
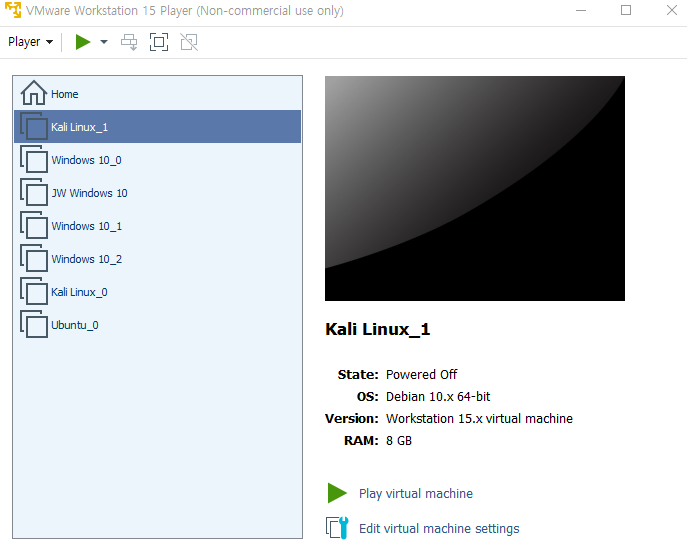
Play virtual machine를 눌러주세요
<여기에서 에러가 나시는 분들이 있죠>
you have an incorrect version of driver "vmci.sys". Try reinstalling VMware worksataion
해당 링크에서 방법은 다룰게요~!
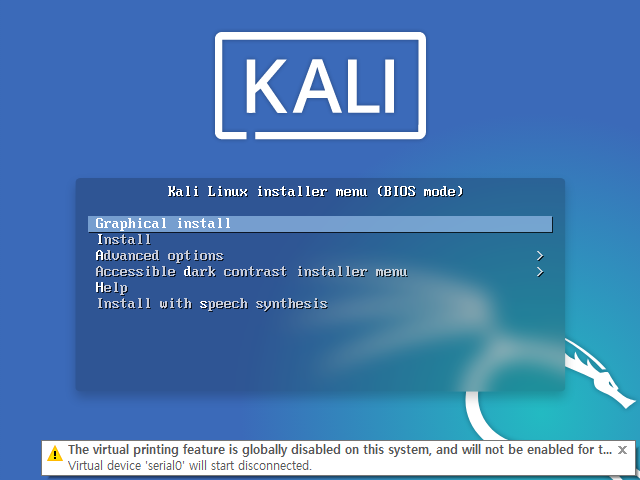
Graphical install을 선택 후 엔터키를 눌러주세요
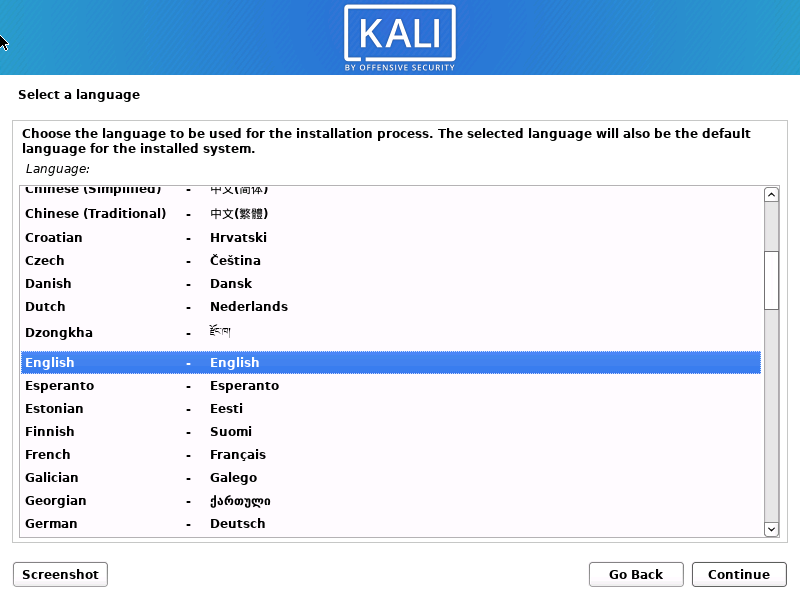
언어는 영어로 하겠습니다.
한글도 있지만 깨집니다.
한글 깨짐 명령어로 고칠 수는 있지만 나중에 알려드리도록 하겠습니다.
English선택 후 Continue를 눌러주세요.

위치입니다
아래로 내려가서 other을 선택 후 continue를 눌러주세요
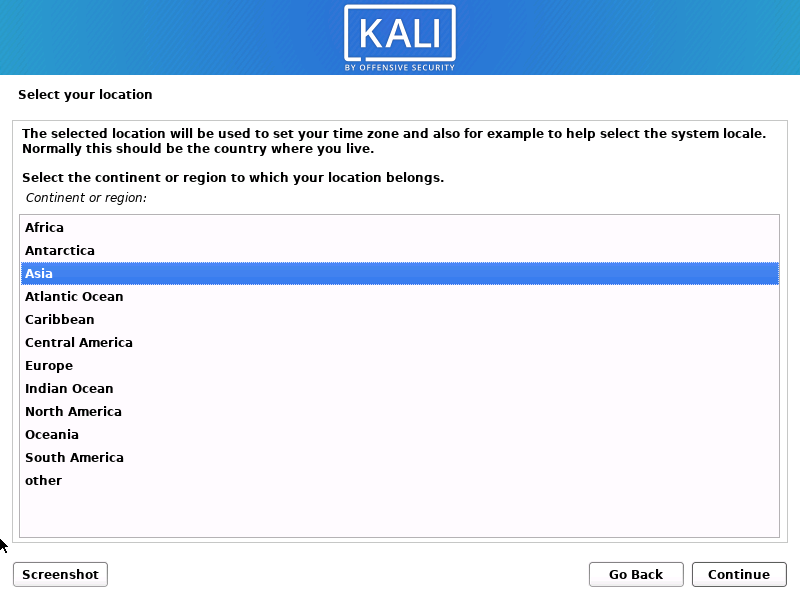
Asia선택 후 Continue를 눌러주세요
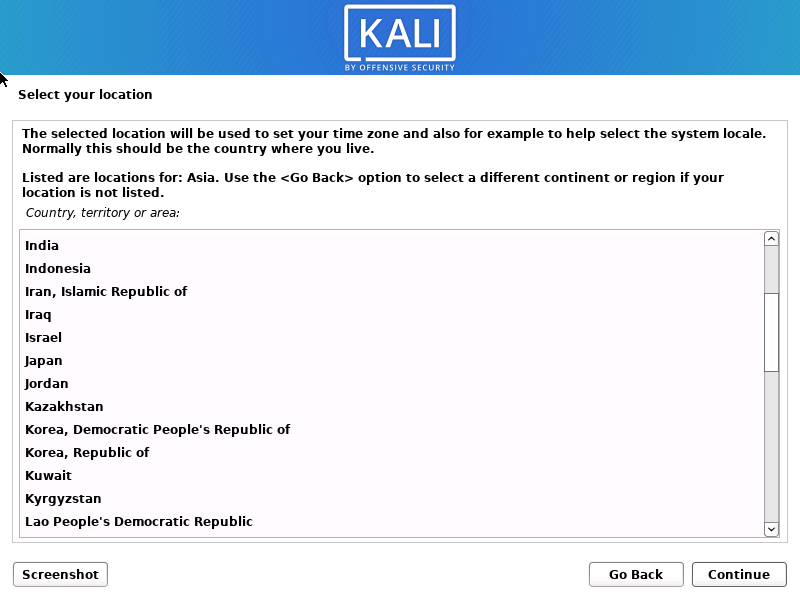
korea, republic of을 선택후 Continue를 눌러주세요
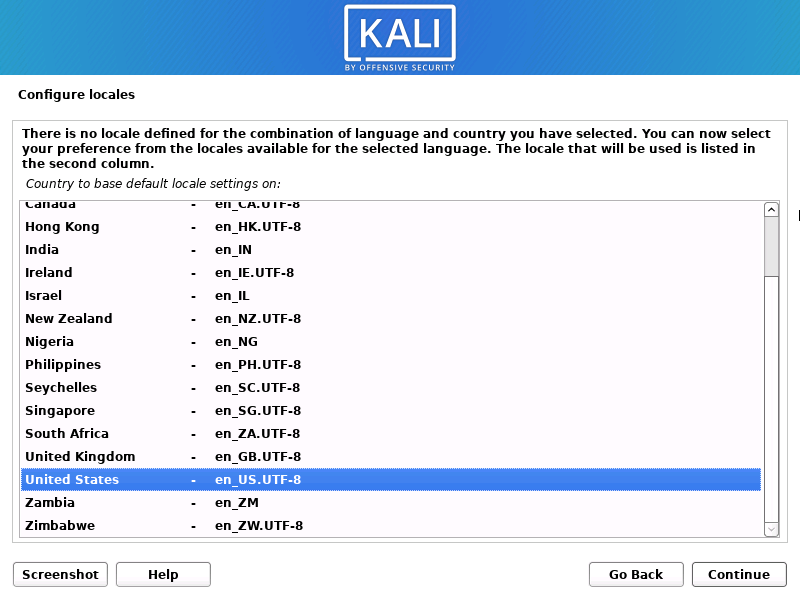
en_US.UTF-8을 선택후 Continue를 눌러주세요
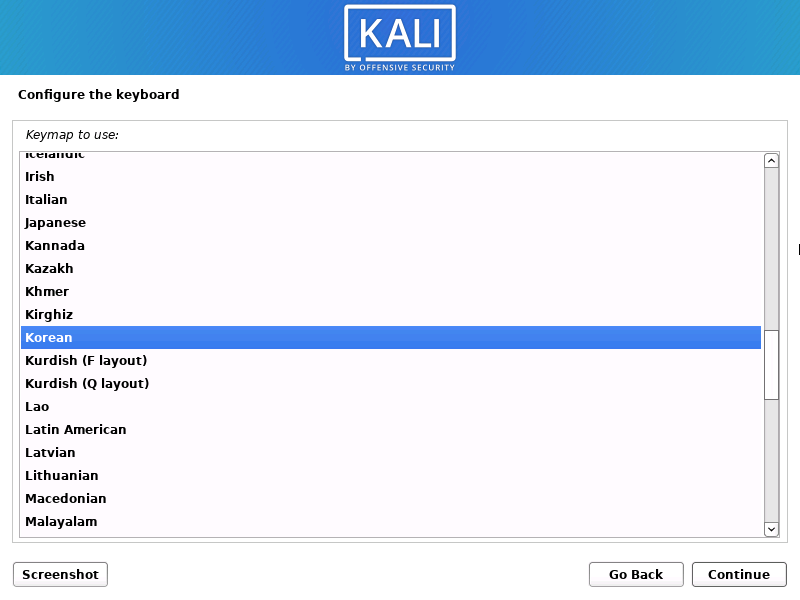
korean을 눌러서 Continue를 눌러주세요

설치하는 걸 기다려주시면
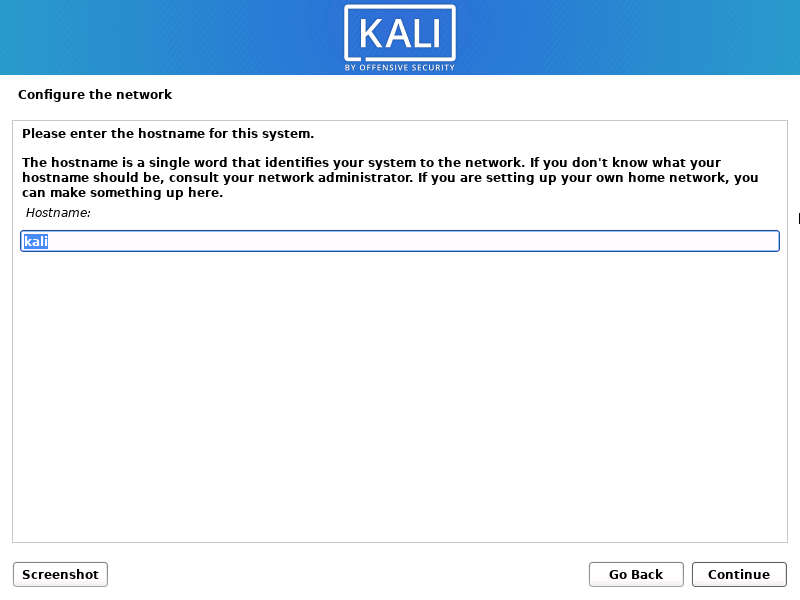
이름 지으라고 나옵니다 여기서 kali로 해주시고 continue를 눌러주세요
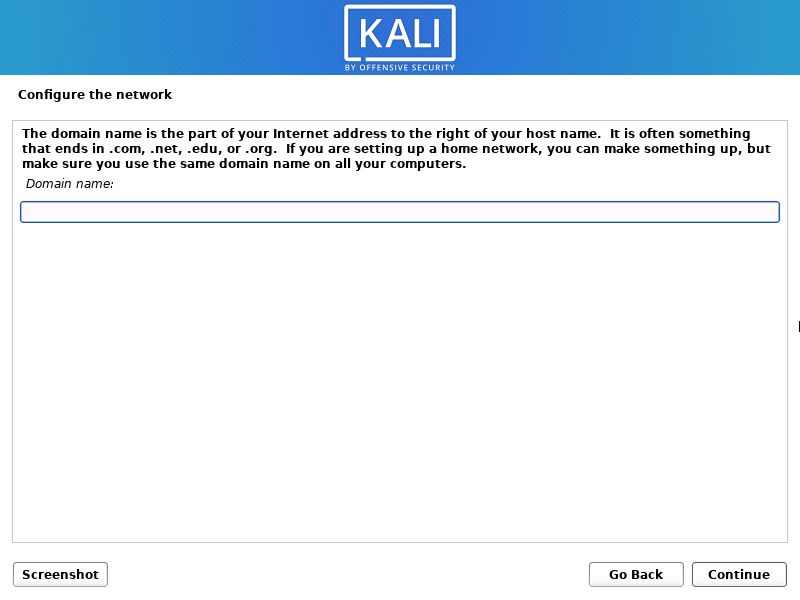
여기서는 아무것도 안 적고 Continue를 눌러주세요
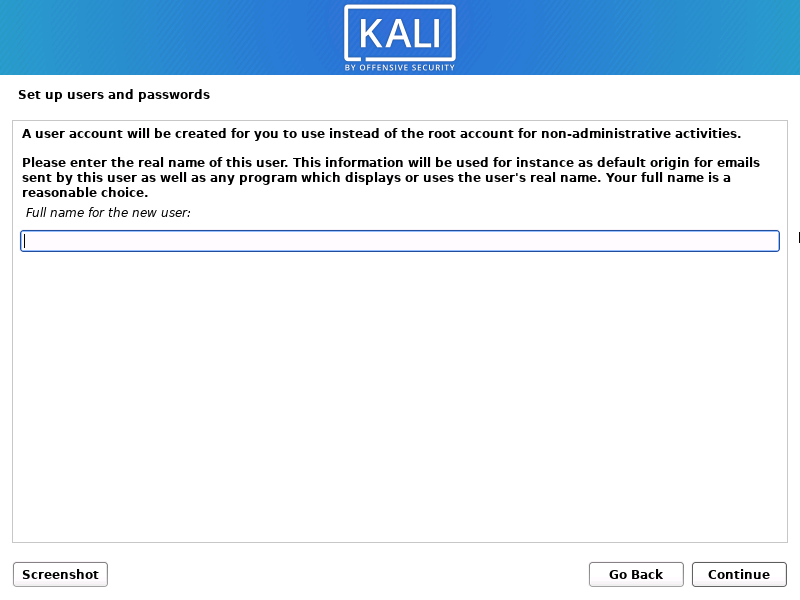
full name을 써주시고 Continue를 눌러주세요 (저는 kali라고 했습니다)
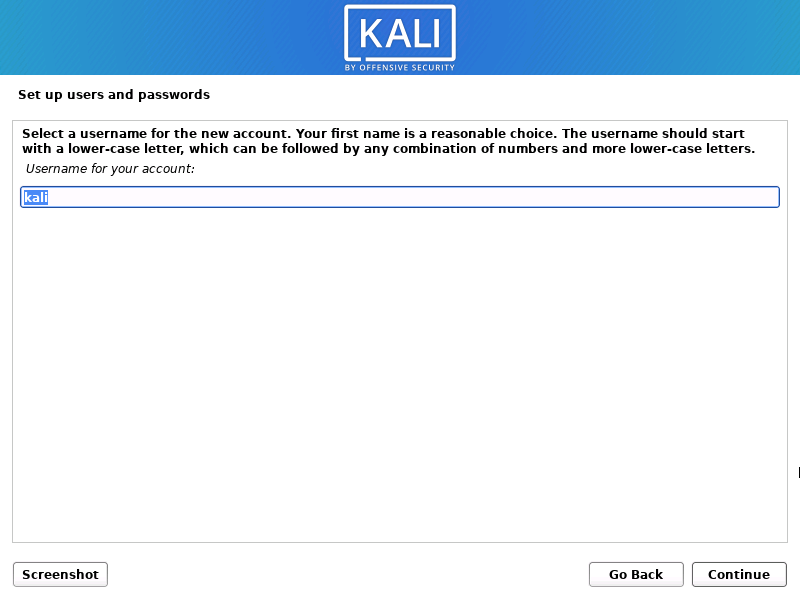
continue를 눌러주세요
비밀번호를 입력해주세요
입력 후 continue를 눌러주세요
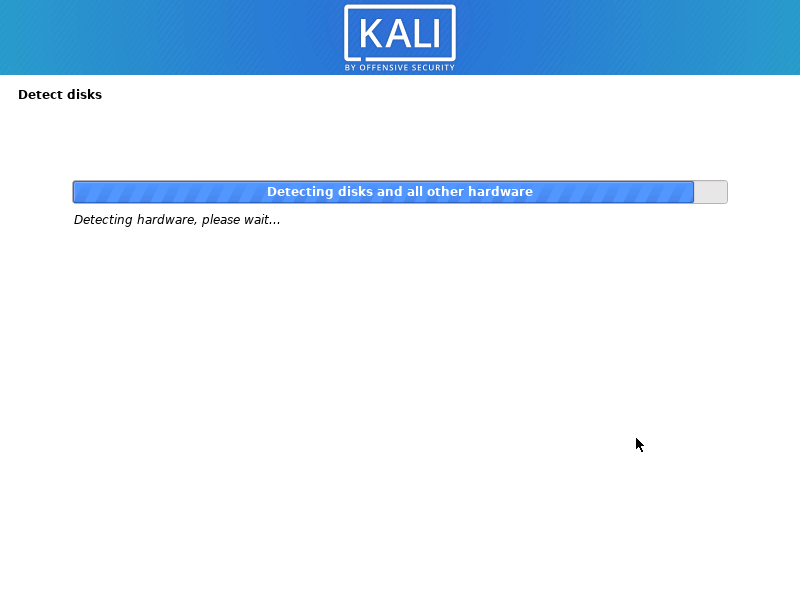
설치를 조금만 기다려주시면
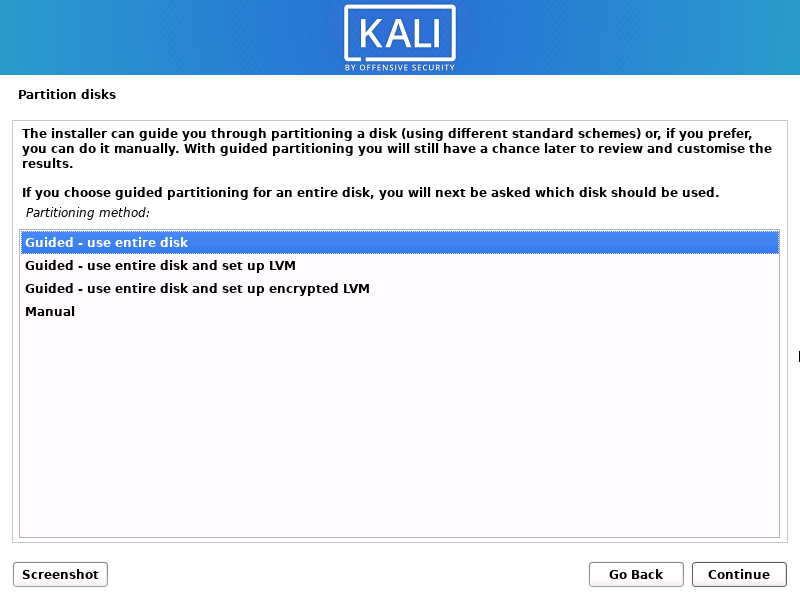
이런 게 뜹니다
Guided - use enire disk 선택 후 continue를 눌러주세요

Continue 클릭
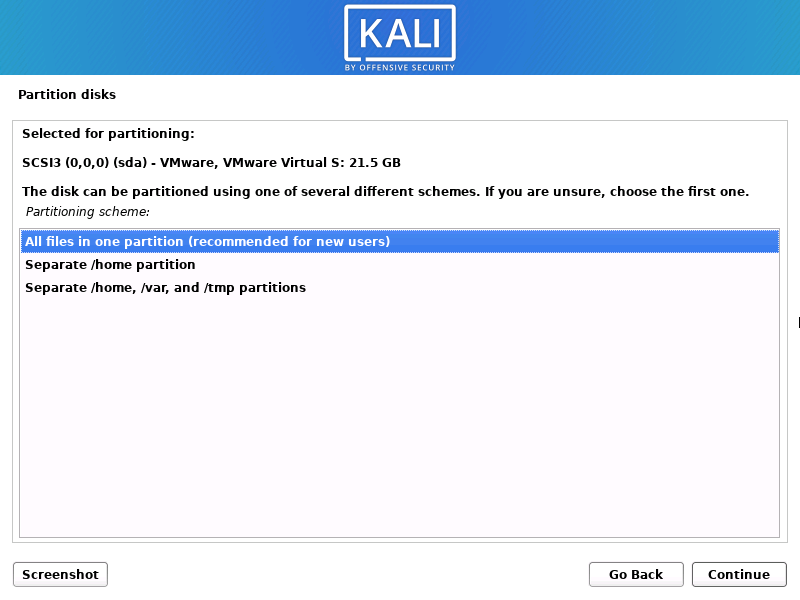
Continue 클릭
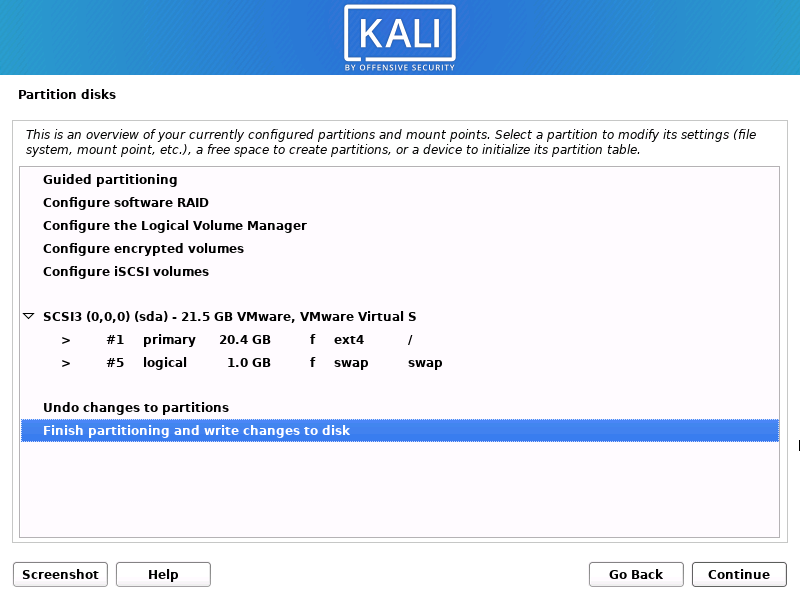
여기에서도 컨티뉴~
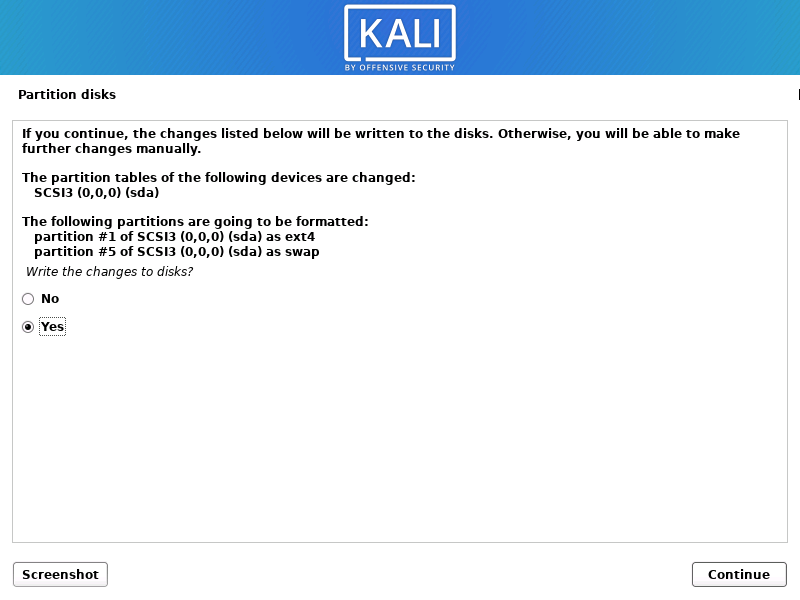
Yes 선택 후 continue 눌러주세요

설치 기다려주세요~
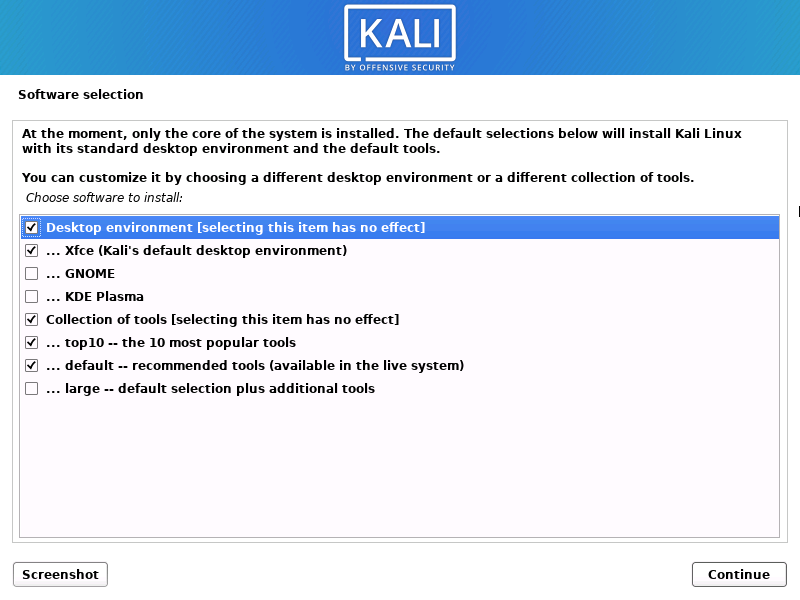
Continue를 눌러주세요
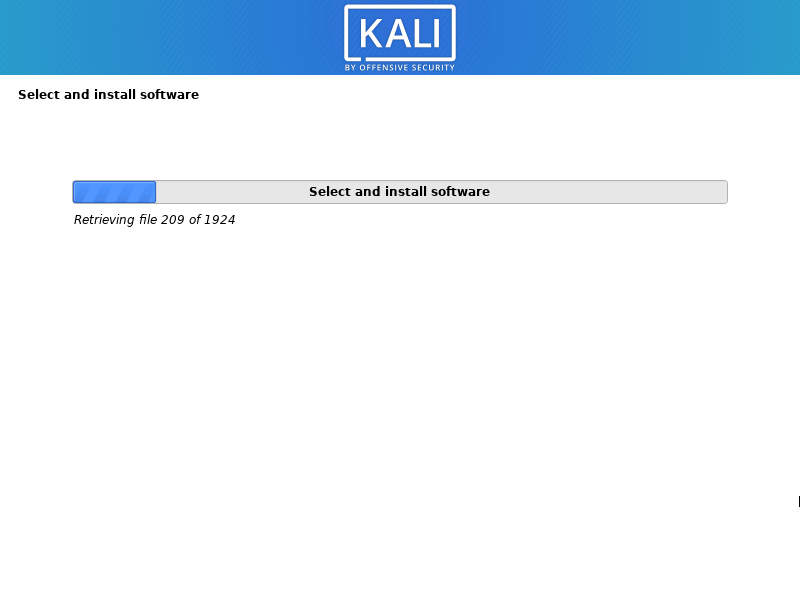
또 설치~
요거는 꽤 오래 걸립니다~
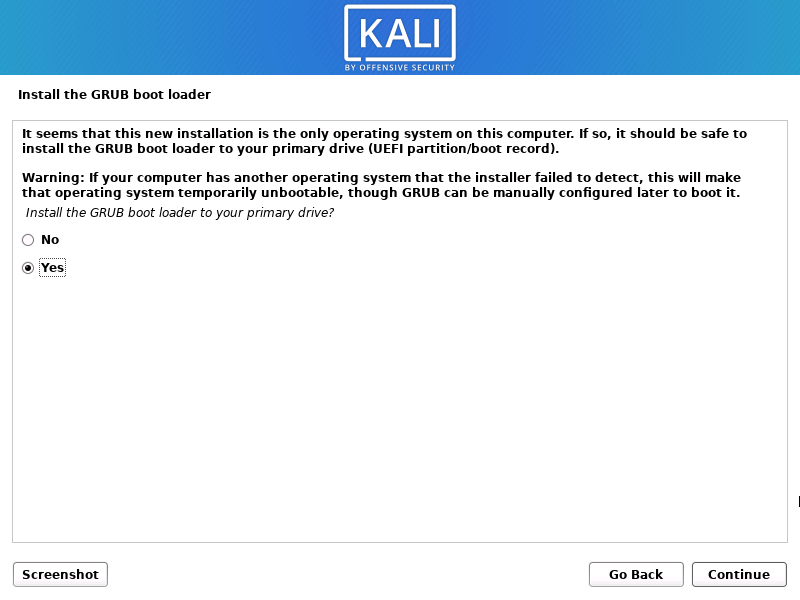
yes 체크하시고 continue를 눌러주세요
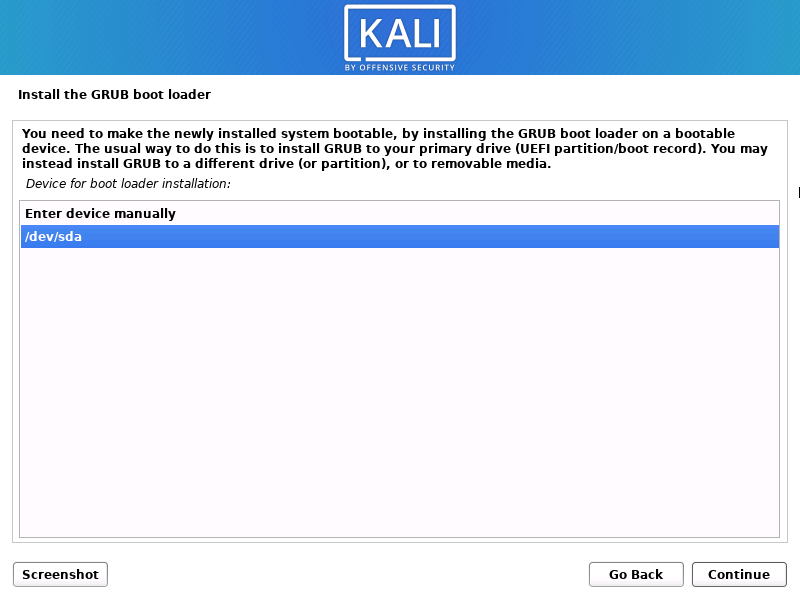
/dev/sda를 선택 후 continue를 눌러주세요~
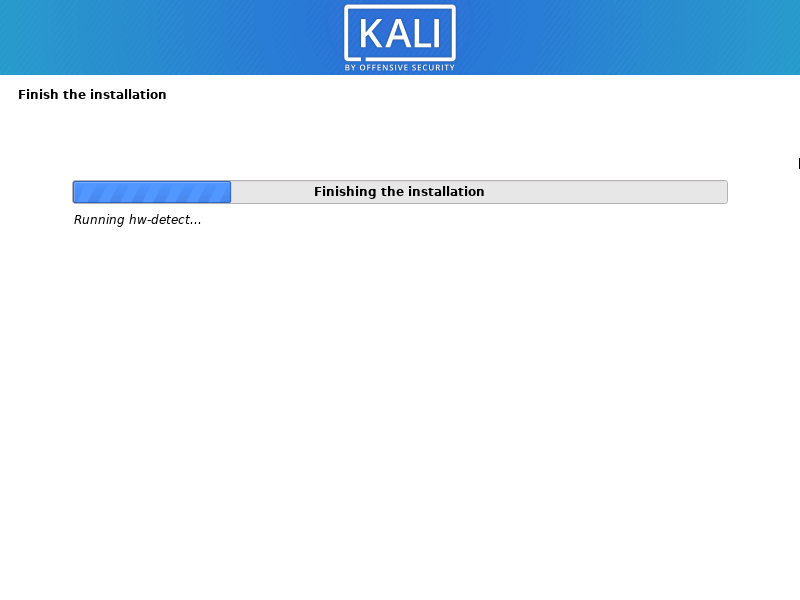
또 설치~
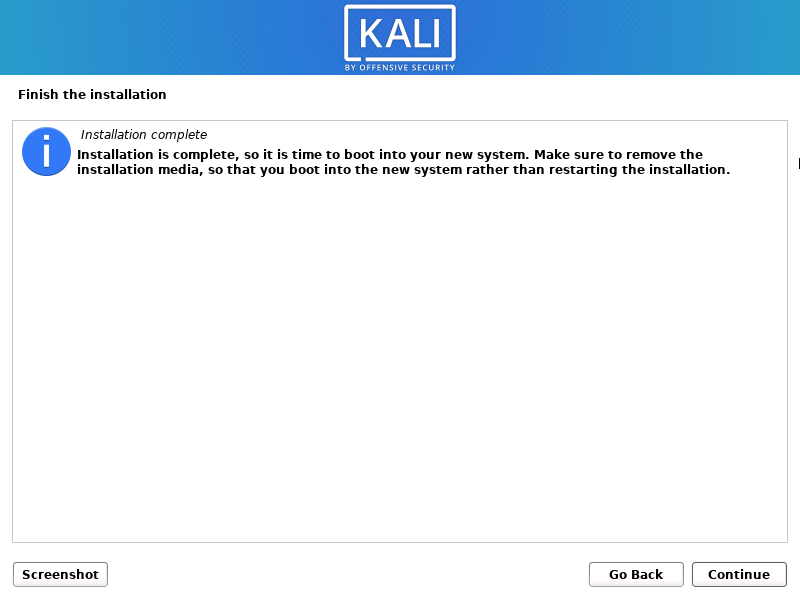
설치 끝~
CONTINUE 클릭!!
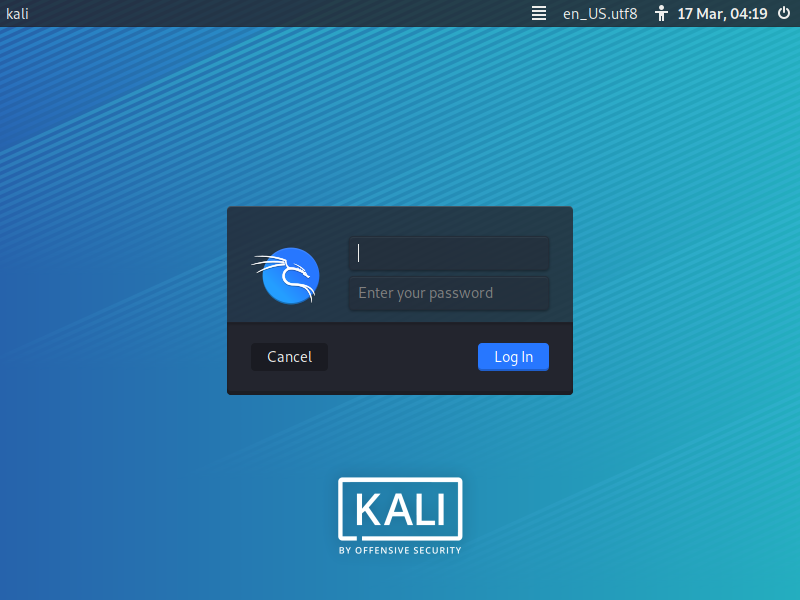
네임과 패스워드를 입력 해주세여
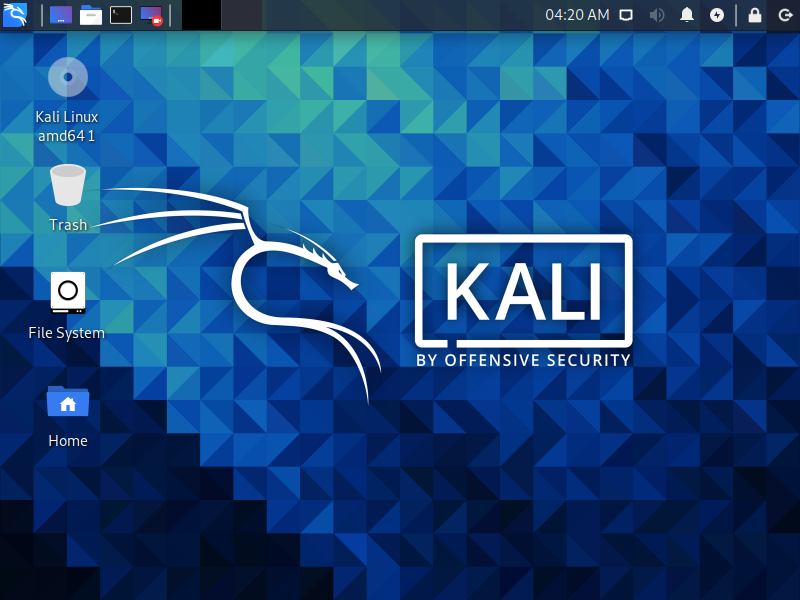
칼리의 설치가 완료 되었습니다~!!
'보안 실습 > 칼리리눅스' 카테고리의 다른 글
| 칼리리눅스 dvwa 연동 및 오류 확인 (0) | 2021.10.04 |
|---|---|
| 칼리리눅스 한글 처리 (0) | 2021.10.04 |
| 칼리리눅스 Vmci 오류 (0) | 2021.06.27 |